How to Get More Storage Space for Your iPhone and iPad
BY Junior | October 18th, 2013 | 1 | 0
[caption id="attachment_5351" align="alignnone" width="300"]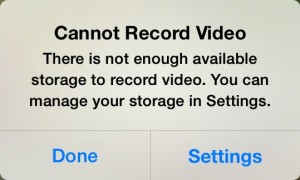 How to Get More Storage Space for Your iPhone and iPad[/caption]
It is a little trouble when you see your iPhone or iPad tablet appears “Cannot Record Video” since “there is not enough available storage to record video”, and you don’t know how to release more storage space to install a new app or click more pictures. So today we provide you with the following tips on how to release more storage space for your iPhone, iPad and iPod touch.
Know Your Device’s Storage Consumption
The first thing you need to do is to delete the apps that consume the most storage space but are not used frequently. Here is the way on how to check the storage consumption: open Settings and navigate to General > Usage and you should see the Storage section.
[caption id="attachment_5352" align="alignnone" width="300"]
How to Get More Storage Space for Your iPhone and iPad[/caption]
It is a little trouble when you see your iPhone or iPad tablet appears “Cannot Record Video” since “there is not enough available storage to record video”, and you don’t know how to release more storage space to install a new app or click more pictures. So today we provide you with the following tips on how to release more storage space for your iPhone, iPad and iPod touch.
Know Your Device’s Storage Consumption
The first thing you need to do is to delete the apps that consume the most storage space but are not used frequently. Here is the way on how to check the storage consumption: open Settings and navigate to General > Usage and you should see the Storage section.
[caption id="attachment_5352" align="alignnone" width="300"]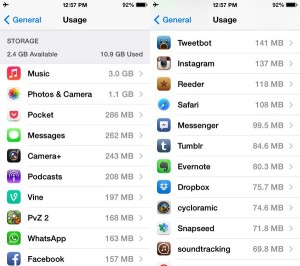 Know Your Device’s Storage Consumption[/caption]
Delete Some Apps You Don’t Want
You can do this by pressing the apps in the list, from where you’ll be taken to a detail view which has a “Delete App” button. Having the delete button here is especially convenient as you don’t need to handle the home screen and the app, head into editing mode and then press the tiny cross icon. The view also shows you the app size and its “Documents and Data” consumption, which is usually the data that is stored for quick access.
[caption id="attachment_5353" align="alignnone" width="169"]
Know Your Device’s Storage Consumption[/caption]
Delete Some Apps You Don’t Want
You can do this by pressing the apps in the list, from where you’ll be taken to a detail view which has a “Delete App” button. Having the delete button here is especially convenient as you don’t need to handle the home screen and the app, head into editing mode and then press the tiny cross icon. The view also shows you the app size and its “Documents and Data” consumption, which is usually the data that is stored for quick access.
[caption id="attachment_5353" align="alignnone" width="169"]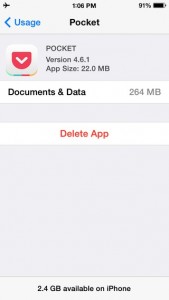 Delete Some Apps You Don’t Want[/caption]
If you use an app frequently, but its documents and data size is too high, you can delete and reinstall it so that all the hidden data appears.
You can uninstall the games that occupy much storage space.
Clear Music
To delete some songs that you rarely listen to, you can head into the Music app, go to the song list view and swipe from right to left on any song. You can see a delete button, and then just remove the songs from your smartphone or tablet.
[caption id="attachment_5354" align="alignnone" width="300"]
Delete Some Apps You Don’t Want[/caption]
If you use an app frequently, but its documents and data size is too high, you can delete and reinstall it so that all the hidden data appears.
You can uninstall the games that occupy much storage space.
Clear Music
To delete some songs that you rarely listen to, you can head into the Music app, go to the song list view and swipe from right to left on any song. You can see a delete button, and then just remove the songs from your smartphone or tablet.
[caption id="attachment_5354" align="alignnone" width="300"]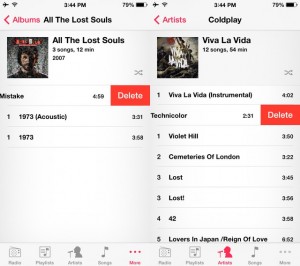 Clear Music[/caption]
You should know if you can switch completely to the cloud for the music when you plan to delete some songs. Apple has iTunes Match, iTunes in the Cloud, iTunes Radio built right into the iOS 7 Music app, and there is sizable other services such as Spotify, Pandora, Rdio which let you enjoy music.
[caption id="attachment_5355" align="alignnone" width="300"]
Clear Music[/caption]
You should know if you can switch completely to the cloud for the music when you plan to delete some songs. Apple has iTunes Match, iTunes in the Cloud, iTunes Radio built right into the iOS 7 Music app, and there is sizable other services such as Spotify, Pandora, Rdio which let you enjoy music.
[caption id="attachment_5355" align="alignnone" width="300"]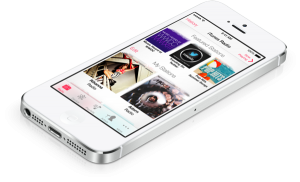 iTunes Radio[/caption]
You can tell iTunes to sync lower bit rate versions of songs, which occupy less space than the higher quality counterparts. You connect the device to iTunes, scroll to the Options section of the Summary tab for the phone or iPad, and then the “Convert higher bit rate songs to AAC” checkbox can be found. Select the bit rate and check the box.
[caption id="attachment_5356" align="alignnone" width="300"]
iTunes Radio[/caption]
You can tell iTunes to sync lower bit rate versions of songs, which occupy less space than the higher quality counterparts. You connect the device to iTunes, scroll to the Options section of the Summary tab for the phone or iPad, and then the “Convert higher bit rate songs to AAC” checkbox can be found. Select the bit rate and check the box.
[caption id="attachment_5356" align="alignnone" width="300"]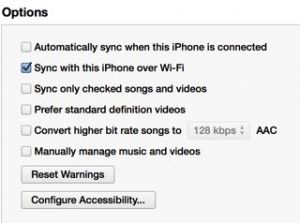 Options[/caption]
If you are using a music streaming service, you could consider deleting your entire music collection from your device, by heading into Settings > General > Usage > Tapping on Music under the Storage section. Once you’re in the detail view, tap on the “Edit” button at the upper right, a red delete circle will appear next to All Music. Tap on the circle, and press the delete button that shows and the music should be deleted.
Options[/caption]
If you are using a music streaming service, you could consider deleting your entire music collection from your device, by heading into Settings > General > Usage > Tapping on Music under the Storage section. Once you’re in the detail view, tap on the “Edit” button at the upper right, a red delete circle will appear next to All Music. Tap on the circle, and press the delete button that shows and the music should be deleted.
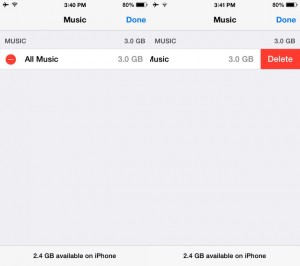 If you turn on Podcasts, but have a number of episodes belonging to shows that you will not use the service any longer, you can delete them by heading into Settings > General > Usage > Podcasts and pressing the Edit button.
[caption id="attachment_5358" align="alignnone" width="169"]
If you turn on Podcasts, but have a number of episodes belonging to shows that you will not use the service any longer, you can delete them by heading into Settings > General > Usage > Podcasts and pressing the Edit button.
[caption id="attachment_5358" align="alignnone" width="169"]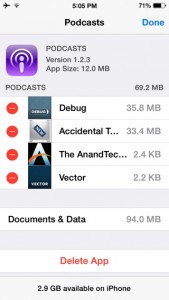 How to delete Podcasts[/caption]
Delete Videos
There is no doubt that videos occupy the large space, and you can release amount of space by deleting some videos. To delete videos in the Videos app, swipe from right to left on any video. Or if you plan to delete multiple videos, press the Edit button. If you use the third party apps such as VLC, you can go to the editing modes to delete videos respectively.
[caption id="attachment_5359" align="alignnone" width="300"]
How to delete Podcasts[/caption]
Delete Videos
There is no doubt that videos occupy the large space, and you can release amount of space by deleting some videos. To delete videos in the Videos app, swipe from right to left on any video. Or if you plan to delete multiple videos, press the Edit button. If you use the third party apps such as VLC, you can go to the editing modes to delete videos respectively.
[caption id="attachment_5359" align="alignnone" width="300"]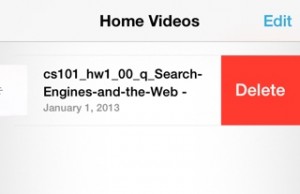 How to deal with Home Videos[/caption]
If you enable iTunes to sync the video purchases, you can tell it to always prefer standard definition videos, which occupy less space than high clear videos. To enable this, connect your device to iTunes, scroll to the Options section of the Summary tab for the device, and you can find the “Prefer standard definition videos” checkbox.
[caption id="attachment_5360" align="alignnone" width="300"]
How to deal with Home Videos[/caption]
If you enable iTunes to sync the video purchases, you can tell it to always prefer standard definition videos, which occupy less space than high clear videos. To enable this, connect your device to iTunes, scroll to the Options section of the Summary tab for the device, and you can find the “Prefer standard definition videos” checkbox.
[caption id="attachment_5360" align="alignnone" width="300"]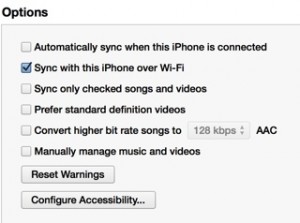 Enable iTunes to sync the video purchases[/caption]
If you often use the camera, the Photos and Videos might end up occupying large space, especially when you do not plan to upload them to the PC or Mac. To import your photos from your phone or tablet, you can use iPhoto on the Mac or Windows’ inbuilt Pictures and Video importer, and these things offer you an option to clear photos from your device once the import is done.
[caption id="attachment_5361" align="alignnone" width="300"]
Enable iTunes to sync the video purchases[/caption]
If you often use the camera, the Photos and Videos might end up occupying large space, especially when you do not plan to upload them to the PC or Mac. To import your photos from your phone or tablet, you can use iPhoto on the Mac or Windows’ inbuilt Pictures and Video importer, and these things offer you an option to clear photos from your device once the import is done.
[caption id="attachment_5361" align="alignnone" width="300"]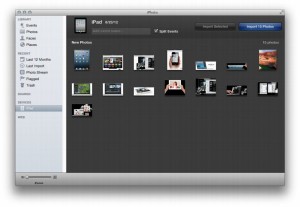 Clear Photos and Videos[/caption]
Instead of the Wired transfers, Dropbox or Google+’s automatic photo backups can be used by users, with the only downside being that you’ll have to keep clearing the photos by hand.
Clear Safari Cache, Offline Reading List
Safari’s cache and the offline reading list will eat up lots of space. If you want to delete the offline reading list, head into Settings > General > Usage > Safari and press the Edit button. A red delete button will slide in next to “Offline Reading List,” from where you can delete the items. You should know that even if you delete the items from the offline list, they’ll still exist in the reading list.
[caption id="attachment_5362" align="alignnone" width="169"]
Clear Photos and Videos[/caption]
Instead of the Wired transfers, Dropbox or Google+’s automatic photo backups can be used by users, with the only downside being that you’ll have to keep clearing the photos by hand.
Clear Safari Cache, Offline Reading List
Safari’s cache and the offline reading list will eat up lots of space. If you want to delete the offline reading list, head into Settings > General > Usage > Safari and press the Edit button. A red delete button will slide in next to “Offline Reading List,” from where you can delete the items. You should know that even if you delete the items from the offline list, they’ll still exist in the reading list.
[caption id="attachment_5362" align="alignnone" width="169"]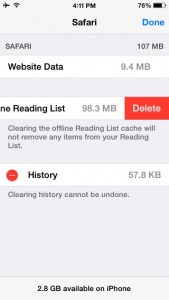 Clear Safari Cache, Offline Reading List[/caption]
If you can’t delete Safari’s cache from this menu itself, you need to navigate to Settings > Safari > and tap on Clear Cookies and Data. If you plan to selectively delete data of certain sites you can head into Advanced > Website Data > Tap on Edit and delete no matter what you don’t use.
[caption id="attachment_5363" align="alignnone" width="300"]
Clear Safari Cache, Offline Reading List[/caption]
If you can’t delete Safari’s cache from this menu itself, you need to navigate to Settings > Safari > and tap on Clear Cookies and Data. If you plan to selectively delete data of certain sites you can head into Advanced > Website Data > Tap on Edit and delete no matter what you don’t use.
[caption id="attachment_5363" align="alignnone" width="300"]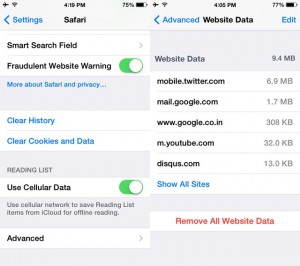 Navigate to Settings[/caption]
You can consider clearing the history, but that can’t release a significant amount of space.
[caption id="attachment_5364" align="alignnone" width="286"]
Navigate to Settings[/caption]
You can consider clearing the history, but that can’t release a significant amount of space.
[caption id="attachment_5364" align="alignnone" width="286"]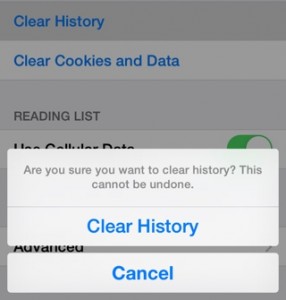 Clearing the history[/caption]
You can tapping Menu icon to delete cache from Chrome, going to Settings > Privacy > Clear Browsing Data.
[caption id="attachment_5366" align="alignnone" width="169"]
Clearing the history[/caption]
You can tapping Menu icon to delete cache from Chrome, going to Settings > Privacy > Clear Browsing Data.
[caption id="attachment_5366" align="alignnone" width="169"]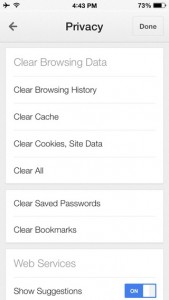 Delete cache from Chrome[/caption]
Delete Messages
iMessages might occupies a lot of space as well. You need to delete iMessage threads that consist of many photos by opening the Messages app and swiping from right to left. You can also individually delete each unwanted message by long pressing on a chat bubble.
[caption id="attachment_5367" align="alignnone" width="169"]
Delete cache from Chrome[/caption]
Delete Messages
iMessages might occupies a lot of space as well. You need to delete iMessage threads that consist of many photos by opening the Messages app and swiping from right to left. You can also individually delete each unwanted message by long pressing on a chat bubble.
[caption id="attachment_5367" align="alignnone" width="169"]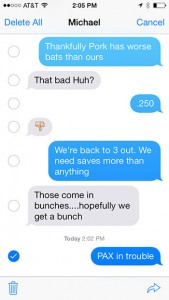 Delete Messages[/caption]
If you need a large space on the device, you should consider buying an iPhone or iPad with a larger storage capacity. You can choose an appropriate storage capacity phone or tablet according to this tutorial.
Delete Messages[/caption]
If you need a large space on the device, you should consider buying an iPhone or iPad with a larger storage capacity. You can choose an appropriate storage capacity phone or tablet according to this tutorial.
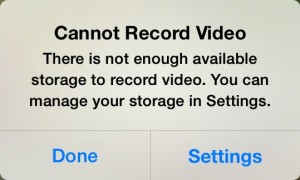 How to Get More Storage Space for Your iPhone and iPad[/caption]
It is a little trouble when you see your iPhone or iPad tablet appears “Cannot Record Video” since “there is not enough available storage to record video”, and you don’t know how to release more storage space to install a new app or click more pictures. So today we provide you with the following tips on how to release more storage space for your iPhone, iPad and iPod touch.
Know Your Device’s Storage Consumption
The first thing you need to do is to delete the apps that consume the most storage space but are not used frequently. Here is the way on how to check the storage consumption: open Settings and navigate to General > Usage and you should see the Storage section.
[caption id="attachment_5352" align="alignnone" width="300"]
How to Get More Storage Space for Your iPhone and iPad[/caption]
It is a little trouble when you see your iPhone or iPad tablet appears “Cannot Record Video” since “there is not enough available storage to record video”, and you don’t know how to release more storage space to install a new app or click more pictures. So today we provide you with the following tips on how to release more storage space for your iPhone, iPad and iPod touch.
Know Your Device’s Storage Consumption
The first thing you need to do is to delete the apps that consume the most storage space but are not used frequently. Here is the way on how to check the storage consumption: open Settings and navigate to General > Usage and you should see the Storage section.
[caption id="attachment_5352" align="alignnone" width="300"]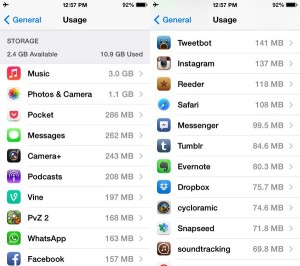 Know Your Device’s Storage Consumption[/caption]
Delete Some Apps You Don’t Want
You can do this by pressing the apps in the list, from where you’ll be taken to a detail view which has a “Delete App” button. Having the delete button here is especially convenient as you don’t need to handle the home screen and the app, head into editing mode and then press the tiny cross icon. The view also shows you the app size and its “Documents and Data” consumption, which is usually the data that is stored for quick access.
[caption id="attachment_5353" align="alignnone" width="169"]
Know Your Device’s Storage Consumption[/caption]
Delete Some Apps You Don’t Want
You can do this by pressing the apps in the list, from where you’ll be taken to a detail view which has a “Delete App” button. Having the delete button here is especially convenient as you don’t need to handle the home screen and the app, head into editing mode and then press the tiny cross icon. The view also shows you the app size and its “Documents and Data” consumption, which is usually the data that is stored for quick access.
[caption id="attachment_5353" align="alignnone" width="169"]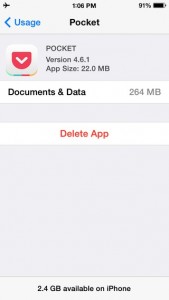 Delete Some Apps You Don’t Want[/caption]
If you use an app frequently, but its documents and data size is too high, you can delete and reinstall it so that all the hidden data appears.
You can uninstall the games that occupy much storage space.
Clear Music
To delete some songs that you rarely listen to, you can head into the Music app, go to the song list view and swipe from right to left on any song. You can see a delete button, and then just remove the songs from your smartphone or tablet.
[caption id="attachment_5354" align="alignnone" width="300"]
Delete Some Apps You Don’t Want[/caption]
If you use an app frequently, but its documents and data size is too high, you can delete and reinstall it so that all the hidden data appears.
You can uninstall the games that occupy much storage space.
Clear Music
To delete some songs that you rarely listen to, you can head into the Music app, go to the song list view and swipe from right to left on any song. You can see a delete button, and then just remove the songs from your smartphone or tablet.
[caption id="attachment_5354" align="alignnone" width="300"]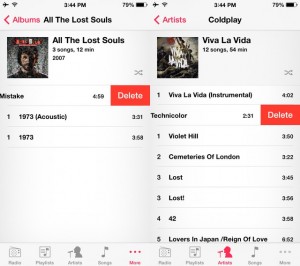 Clear Music[/caption]
You should know if you can switch completely to the cloud for the music when you plan to delete some songs. Apple has iTunes Match, iTunes in the Cloud, iTunes Radio built right into the iOS 7 Music app, and there is sizable other services such as Spotify, Pandora, Rdio which let you enjoy music.
[caption id="attachment_5355" align="alignnone" width="300"]
Clear Music[/caption]
You should know if you can switch completely to the cloud for the music when you plan to delete some songs. Apple has iTunes Match, iTunes in the Cloud, iTunes Radio built right into the iOS 7 Music app, and there is sizable other services such as Spotify, Pandora, Rdio which let you enjoy music.
[caption id="attachment_5355" align="alignnone" width="300"]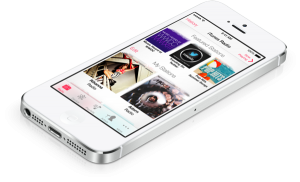 iTunes Radio[/caption]
You can tell iTunes to sync lower bit rate versions of songs, which occupy less space than the higher quality counterparts. You connect the device to iTunes, scroll to the Options section of the Summary tab for the phone or iPad, and then the “Convert higher bit rate songs to AAC” checkbox can be found. Select the bit rate and check the box.
[caption id="attachment_5356" align="alignnone" width="300"]
iTunes Radio[/caption]
You can tell iTunes to sync lower bit rate versions of songs, which occupy less space than the higher quality counterparts. You connect the device to iTunes, scroll to the Options section of the Summary tab for the phone or iPad, and then the “Convert higher bit rate songs to AAC” checkbox can be found. Select the bit rate and check the box.
[caption id="attachment_5356" align="alignnone" width="300"]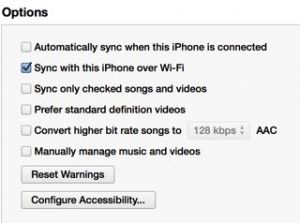 Options[/caption]
If you are using a music streaming service, you could consider deleting your entire music collection from your device, by heading into Settings > General > Usage > Tapping on Music under the Storage section. Once you’re in the detail view, tap on the “Edit” button at the upper right, a red delete circle will appear next to All Music. Tap on the circle, and press the delete button that shows and the music should be deleted.
Options[/caption]
If you are using a music streaming service, you could consider deleting your entire music collection from your device, by heading into Settings > General > Usage > Tapping on Music under the Storage section. Once you’re in the detail view, tap on the “Edit” button at the upper right, a red delete circle will appear next to All Music. Tap on the circle, and press the delete button that shows and the music should be deleted.
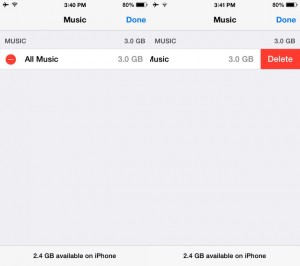 If you turn on Podcasts, but have a number of episodes belonging to shows that you will not use the service any longer, you can delete them by heading into Settings > General > Usage > Podcasts and pressing the Edit button.
[caption id="attachment_5358" align="alignnone" width="169"]
If you turn on Podcasts, but have a number of episodes belonging to shows that you will not use the service any longer, you can delete them by heading into Settings > General > Usage > Podcasts and pressing the Edit button.
[caption id="attachment_5358" align="alignnone" width="169"]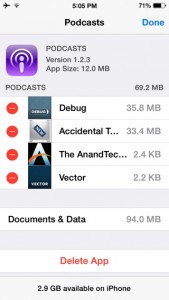 How to delete Podcasts[/caption]
Delete Videos
There is no doubt that videos occupy the large space, and you can release amount of space by deleting some videos. To delete videos in the Videos app, swipe from right to left on any video. Or if you plan to delete multiple videos, press the Edit button. If you use the third party apps such as VLC, you can go to the editing modes to delete videos respectively.
[caption id="attachment_5359" align="alignnone" width="300"]
How to delete Podcasts[/caption]
Delete Videos
There is no doubt that videos occupy the large space, and you can release amount of space by deleting some videos. To delete videos in the Videos app, swipe from right to left on any video. Or if you plan to delete multiple videos, press the Edit button. If you use the third party apps such as VLC, you can go to the editing modes to delete videos respectively.
[caption id="attachment_5359" align="alignnone" width="300"]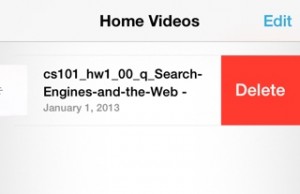 How to deal with Home Videos[/caption]
If you enable iTunes to sync the video purchases, you can tell it to always prefer standard definition videos, which occupy less space than high clear videos. To enable this, connect your device to iTunes, scroll to the Options section of the Summary tab for the device, and you can find the “Prefer standard definition videos” checkbox.
[caption id="attachment_5360" align="alignnone" width="300"]
How to deal with Home Videos[/caption]
If you enable iTunes to sync the video purchases, you can tell it to always prefer standard definition videos, which occupy less space than high clear videos. To enable this, connect your device to iTunes, scroll to the Options section of the Summary tab for the device, and you can find the “Prefer standard definition videos” checkbox.
[caption id="attachment_5360" align="alignnone" width="300"]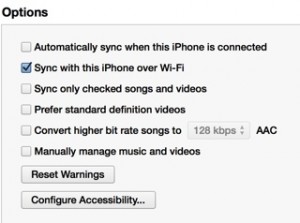 Enable iTunes to sync the video purchases[/caption]
If you often use the camera, the Photos and Videos might end up occupying large space, especially when you do not plan to upload them to the PC or Mac. To import your photos from your phone or tablet, you can use iPhoto on the Mac or Windows’ inbuilt Pictures and Video importer, and these things offer you an option to clear photos from your device once the import is done.
[caption id="attachment_5361" align="alignnone" width="300"]
Enable iTunes to sync the video purchases[/caption]
If you often use the camera, the Photos and Videos might end up occupying large space, especially when you do not plan to upload them to the PC or Mac. To import your photos from your phone or tablet, you can use iPhoto on the Mac or Windows’ inbuilt Pictures and Video importer, and these things offer you an option to clear photos from your device once the import is done.
[caption id="attachment_5361" align="alignnone" width="300"]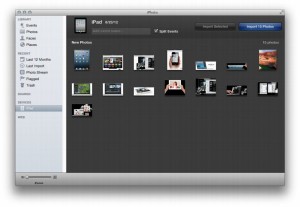 Clear Photos and Videos[/caption]
Instead of the Wired transfers, Dropbox or Google+’s automatic photo backups can be used by users, with the only downside being that you’ll have to keep clearing the photos by hand.
Clear Safari Cache, Offline Reading List
Safari’s cache and the offline reading list will eat up lots of space. If you want to delete the offline reading list, head into Settings > General > Usage > Safari and press the Edit button. A red delete button will slide in next to “Offline Reading List,” from where you can delete the items. You should know that even if you delete the items from the offline list, they’ll still exist in the reading list.
[caption id="attachment_5362" align="alignnone" width="169"]
Clear Photos and Videos[/caption]
Instead of the Wired transfers, Dropbox or Google+’s automatic photo backups can be used by users, with the only downside being that you’ll have to keep clearing the photos by hand.
Clear Safari Cache, Offline Reading List
Safari’s cache and the offline reading list will eat up lots of space. If you want to delete the offline reading list, head into Settings > General > Usage > Safari and press the Edit button. A red delete button will slide in next to “Offline Reading List,” from where you can delete the items. You should know that even if you delete the items from the offline list, they’ll still exist in the reading list.
[caption id="attachment_5362" align="alignnone" width="169"]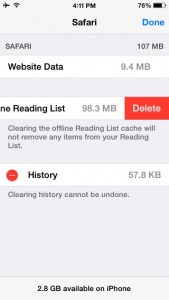 Clear Safari Cache, Offline Reading List[/caption]
If you can’t delete Safari’s cache from this menu itself, you need to navigate to Settings > Safari > and tap on Clear Cookies and Data. If you plan to selectively delete data of certain sites you can head into Advanced > Website Data > Tap on Edit and delete no matter what you don’t use.
[caption id="attachment_5363" align="alignnone" width="300"]
Clear Safari Cache, Offline Reading List[/caption]
If you can’t delete Safari’s cache from this menu itself, you need to navigate to Settings > Safari > and tap on Clear Cookies and Data. If you plan to selectively delete data of certain sites you can head into Advanced > Website Data > Tap on Edit and delete no matter what you don’t use.
[caption id="attachment_5363" align="alignnone" width="300"]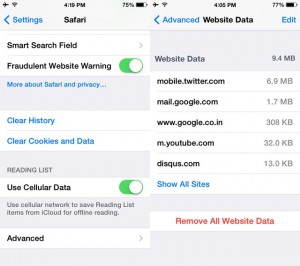 Navigate to Settings[/caption]
You can consider clearing the history, but that can’t release a significant amount of space.
[caption id="attachment_5364" align="alignnone" width="286"]
Navigate to Settings[/caption]
You can consider clearing the history, but that can’t release a significant amount of space.
[caption id="attachment_5364" align="alignnone" width="286"]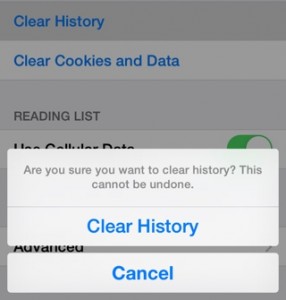 Clearing the history[/caption]
You can tapping Menu icon to delete cache from Chrome, going to Settings > Privacy > Clear Browsing Data.
[caption id="attachment_5366" align="alignnone" width="169"]
Clearing the history[/caption]
You can tapping Menu icon to delete cache from Chrome, going to Settings > Privacy > Clear Browsing Data.
[caption id="attachment_5366" align="alignnone" width="169"]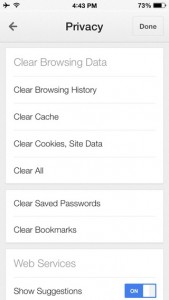 Delete cache from Chrome[/caption]
Delete Messages
iMessages might occupies a lot of space as well. You need to delete iMessage threads that consist of many photos by opening the Messages app and swiping from right to left. You can also individually delete each unwanted message by long pressing on a chat bubble.
[caption id="attachment_5367" align="alignnone" width="169"]
Delete cache from Chrome[/caption]
Delete Messages
iMessages might occupies a lot of space as well. You need to delete iMessage threads that consist of many photos by opening the Messages app and swiping from right to left. You can also individually delete each unwanted message by long pressing on a chat bubble.
[caption id="attachment_5367" align="alignnone" width="169"]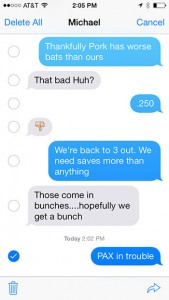 Delete Messages[/caption]
If you need a large space on the device, you should consider buying an iPhone or iPad with a larger storage capacity. You can choose an appropriate storage capacity phone or tablet according to this tutorial.
Delete Messages[/caption]
If you need a large space on the device, you should consider buying an iPhone or iPad with a larger storage capacity. You can choose an appropriate storage capacity phone or tablet according to this tutorial.
RECOMMENDED PARTS
-
 For Apple iPhone X OLED Screen and Digitizer Assembly with Frame Replacement - Black - Grade S+
For Apple iPhone X OLED Screen and Digitizer Assembly with Frame Replacement - Black - Grade S+
-
 For Apple iPhone 8 Plus LCD Screen and Digitizer Assembly with Frame Replacement - Black - Grade S+
For Apple iPhone 8 Plus LCD Screen and Digitizer Assembly with Frame Replacement - Black - Grade S+
-
 For Apple iPhone 7 Plus LCD Screen and Digitizer Assembly with Frame Replacement - Black - Grade S+
For Apple iPhone 7 Plus LCD Screen and Digitizer Assembly with Frame Replacement - Black - Grade S+
-
 For Apple iPhone 6S Plus LCD Screen and Digitizer Assembly with Frame Replacement - Black - Grade S+
For Apple iPhone 6S Plus LCD Screen and Digitizer Assembly with Frame Replacement - Black - Grade S+






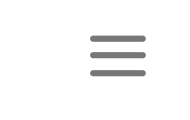





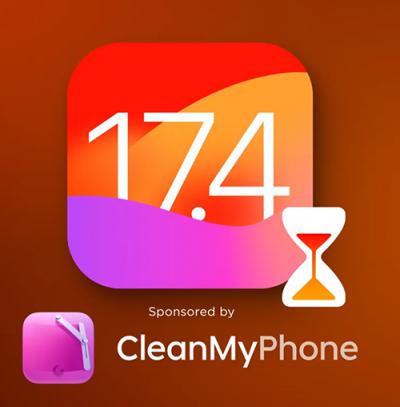 IOS 17.4 official version pushed to block battery vulnerability
IOS 17.4 official version pushed to block battery vulnerability  Is the Chinese-made rear case for the iPhone 15 series going on the market?
Is the Chinese-made rear case for the iPhone 15 series going on the market?  New products coming:USB to MFI Lightning Cable
New products coming:USB to MFI Lightning Cable  Big BUG of iPhone 15
Big BUG of iPhone 15  Successfully submitted!
Successfully submitted!
on my iPad storage for my mail shows 1.2 GB used and yet I have cleared all emails from all mailboxes Inbox, Drafts etc. Any suggestions on how I can free up this storage