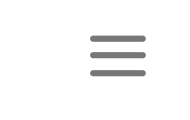10 Useful Tips and Tricks Apple Never Told You About Your iPhone
BY kaye | 八月 26th, 2020 | 0 | 0
Apple has made the best on iOS system upgrade, from which our iPhone is getting more and more useful on great functions. Since we use our iPhone in the same way for the same works every day, there are some hidden tips and tricks we may not know, and Apple has never told us on the instruction. Here we would like to share these 10 useful tips and tricks with our iPhone users. You may collect some of these tricks if you are interested.
1. Quickly delete and retype the numbers on the phone App
When you open the phone App to make a phone call, you can easily delete and correct any number if you enter the wrong number. This is very convenient for us. When we enter a wrong number or bunch of wrong numbers in the calling numbers, we can tap and hold the cursor to move it in any place we like to delete the wrong numbers. Also, we can easily delete the number by simply swiping left.
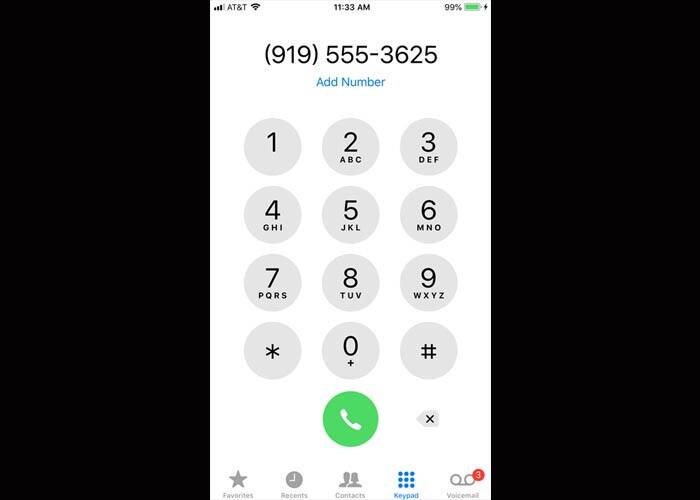
2. Adjust the Zoom of wallpaper freely on settings
You can adjust the same wallpaper zoom and position on the home screen and lock screen if you have your iPhone upgraded to iOS 13 or iOS 14. Go to Settings to Wallpaper, here you can tap on the home screen wallpaper or lock screen wallpaper settings to adjust the zoom and position of the wallpapers anyway you like. This makes the difference of your screen vision in a simple way, and also, makes your iPhone beautiful and unique.
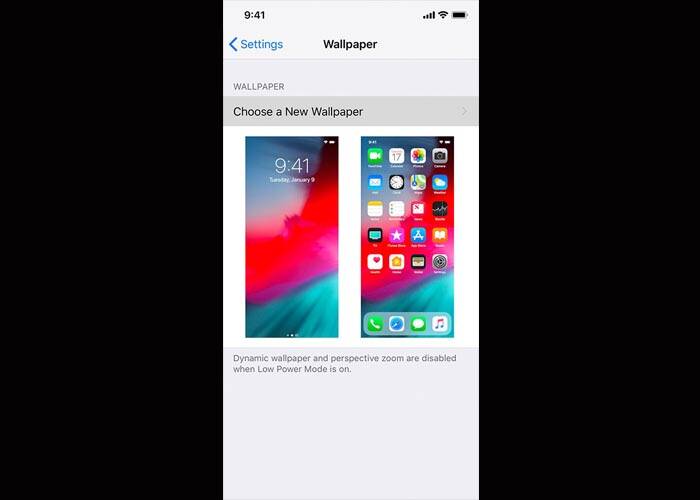
3. Custom actions on AssistiveTouch
The AssistiveTouch settings on iPhone enable us for many useful shortcuts on iPhone use, most of which are for the home button. Go to Settings >> Accessibility >> Touch >> AssistiveTouch, enable it and you will see three custom actions here, single tap, double-tap, and long press. You can choose any of these to set the actions for shortcuts. For example, set the double tap on the app switcher, then we can switch apps by double-tap on the home button.
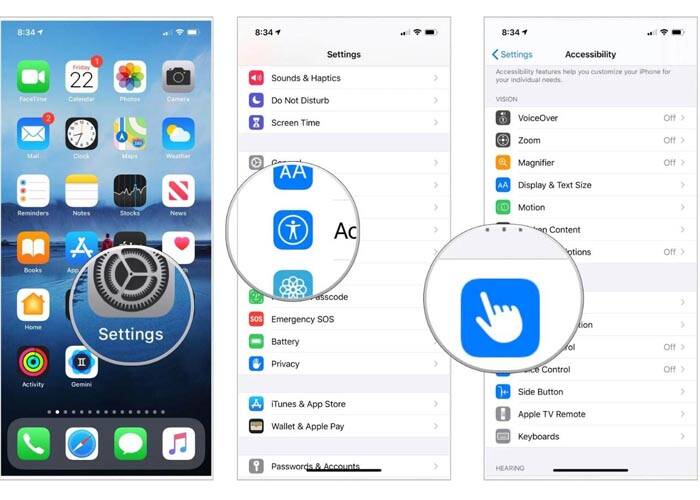
4. Quick keywords searching on Safari
When you want to find some specific content on the safari web page, you don’t have to scroll down to check each paragraph sentence by sentence. All you need to do is type the keywords contained in the text you are searching for and tap on the result. There you will see all the keywords with color marked on the web page, you may tap down to find more of the words on other places of the website. It’s very convenient.
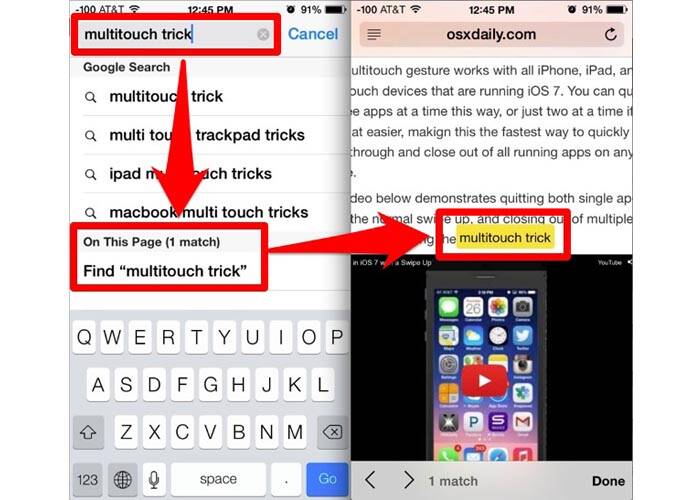
5. Sign on documents scanned with notes App
The notes App has the function for document scanning on iOS 13/14 iPhone. Here we would like to show you another more interesting tricks on notes App. We can sign our unique signature on the scanned document on the notes App. Tap on the document you want to sign and tap on the Share button on the upright. Tap on markup and tap on the plus button on the side. Tap on signature and then you can add your select signature on any place you like on the document. You may also adjust the size of the signature.
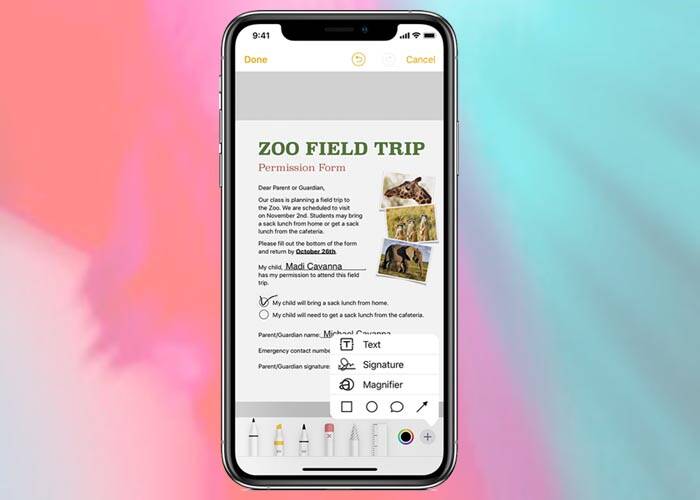
6. Setting a profile picture in iMessage
Apple enables us to set a profile image and screen names on our iMessage contacts, which cannot be done to the iPhones of the lower iOS system. Open Message and tap three dots like “…” at the top right and tap Edit Name and Photo. Here we can edit our favorable first name and last name and set a profile picture on it. Besides, we can select the prefer emoji as the profile picture. Besides, we can decide whether we want to share our personal information with our contacts. It’s very interesting.
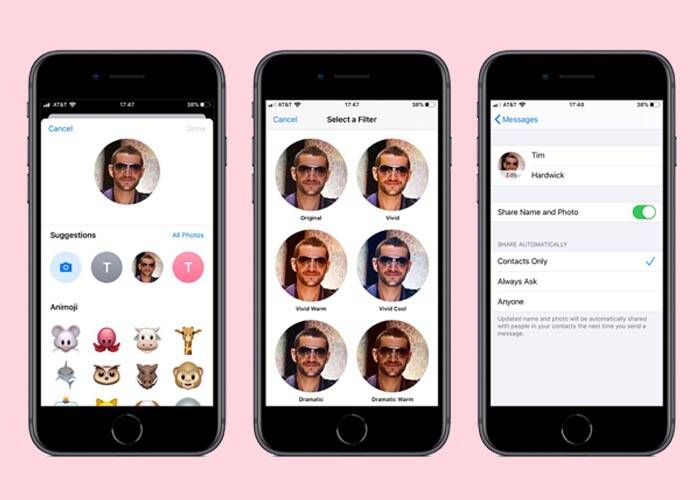
7. Quickly find the emoji on message texting
The emojis on texting message are really interesting. This tip shows you the quickest way to find the emoji or the corresponding emojis you are looking for on the message texting. When you texting the emoji in words while texting on the conversation, there will be results of emojis showing below for selection. In this way, when you tap on the emoji keyboard and type the emoji in words, there will be all the emojis and corresponding emojis showing on the results.
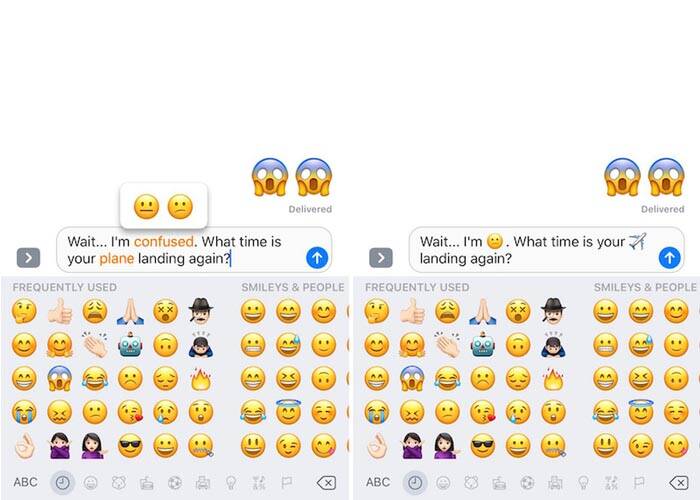
8. Attention Awareness features
Maybe most of us would not know how this feature works, but this is very useful to us if we know the function of Attention Awareness. When you turn on Attention Awareness on your iPhone, the Face ID sensor will automatically notify your face if you are taking attention on the screen so that it can adjust the lightness and the screen auto-lock time, and so as the notification volume sound. This makes the convenience to the iPhone users.
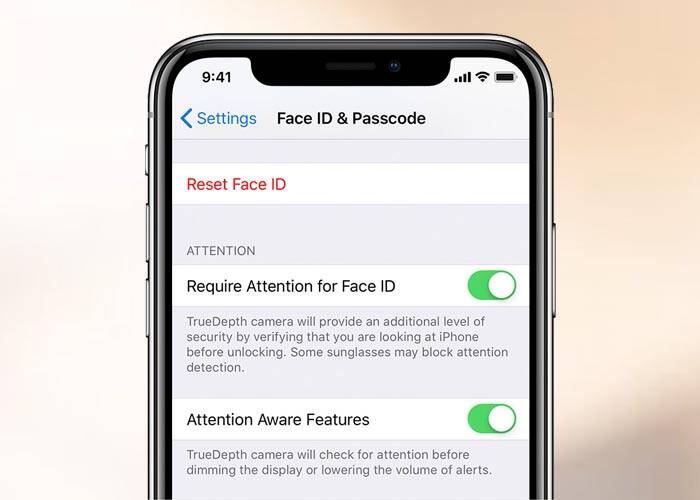
9. Units convert easily on spotlight search
You don’t have to download any units convert app or currency convert app in the App store if you know this trick on your iPhone. All the units converting can be done on the spotlight search. For example, we can try to enter “1 US dollar to pounds” on the spotlight search, there will be the exact currency showing below. Besides, we can tap on the results to copy the data, or double-tap on it to see more details on safari.
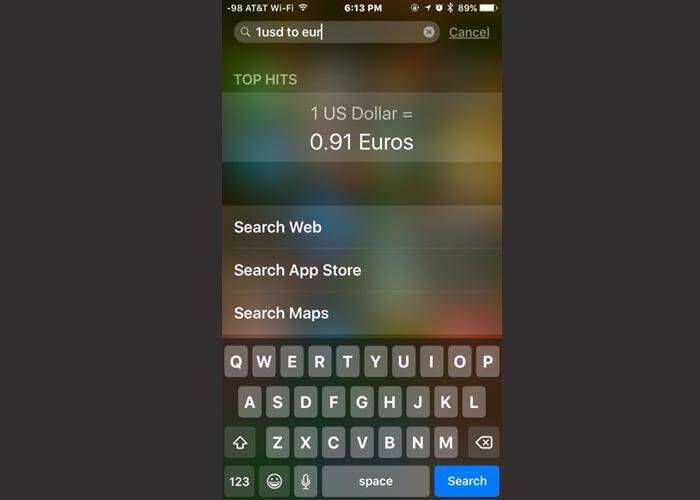
10. Intelligent selecting text
Apple also makes it very easy for selecting text on the iPhone. This will make the quickness and efficiency of message texting for us. When we need to select a word in a sentence to copy, paste, or underline the word, just double on the screen and select the action on the menu. Triple tap on the screen for the whole sentence selection. This is very easy and convenient for us.
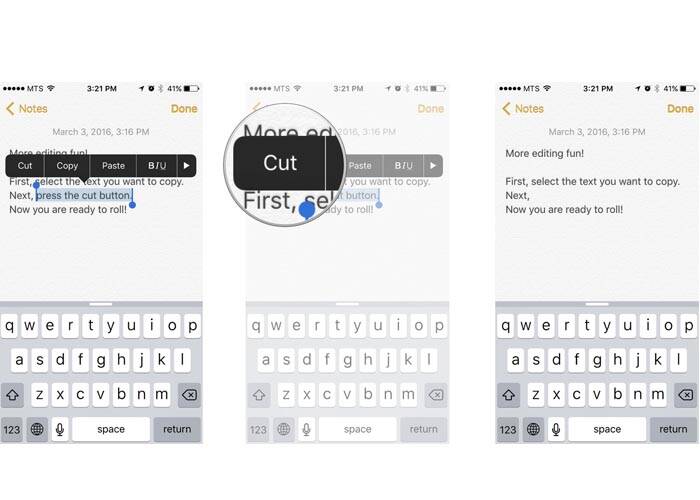
These 10 tips and tricks are really useful and will change the way we use iPhone. You may try them on iOS 13 or 14 iPhones. Our iPhone has more powerful functions than we ever know as long as we keep discovering. We can see that Apple makes it considerable to our iPhone users with so many convenient functions. Anyway, we may also focus on iPhone conservation and repair tips. Come to Etrade Supply for new iPhone replacement parts, such as new display for iPhone 11 LCD display screen replacement. You may also leave your comments if you have problems about iPhone using issues. We are glad to help.
Articles you may also be interested:
10 Apps You Will Find it Very Useful on Your iPhone