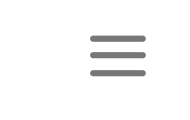15 New Features On Samsung Galaxy Note 9
BY kaye | 九月 11th, 2018 | 0 | 3
Samsung Note 9 has been released for a month, as Samsung's 2018 flagship phone, it's priced at $999.99 with a high specification. Galaxy Note 9’s S Pen has Bluetooth function now, here we tell you 15 tips and tricks of the Samsung Galaxy Note 9 and S Pen.
-
Unlock the Note 9 with the S-Pen
One of the handy new function of the S-Pen is the multifunction button. Samsung currently permits you to use this button to unlock your phone.
With a single click of the button, your phone can unlock and display the home screen.
Open settings >> Advanced features >> S Pen >> Unlock with S Pen remote
-
Open and control the Note 9 camera with your S Pen
S Pen lets you take photos without touching the screen. Click the S Pen button to take a photo, double-click to switch the Note 9 front-facing camera and rear camera.
-
Control the PPT or Gallery photos with S Pen
You can also use this device to view slideshows or gallery photos. If you're doing a demo on your phone, projecting on the screen, or just sharing photos with friends, that's great. View photos at the touch of a button.
Go settings >> Advanced settings >> S Pen >> S Pen remote to manage these choices.
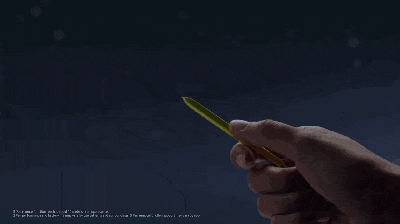
-
Open the camera or another App with S Pen
Samsung Galaxy Note 9's default new feature for the S Pen is the camera, however, you can choose other applications.
Head into settings >> Advanced options >> S Pen >> S Pen remote. This allows you to choose an assistant App to launch an extended press of the S Pen button.
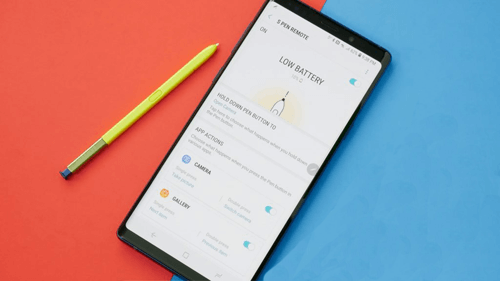
-
Reset the Note 9 S Pen function
Galaxy Note 9 S Pen's new Bluetooth feature is cool, but due to the new technology, it's far from perfect. If you need to reset any settings, you can find the option in the S pen remote settings. Click the three-point menu in the top right corner and select the “Reset” pen. It takes about 40 seconds to reconnect.
-
Samsung Galaxy Note 9 screen resolution
The Galaxy Note 9 comes with an FHD+ (2220×1080) resolution screen and support up to WQHD+ (2960X1440) resolution.
To change the screen resolution, go Settings >> Display >> Screen Resolution >> Slide to WQHD+ >> Hit ‘Apply’. Change to device screen resolution to WQHD+ will drain more battery.

-
Samsung Galaxy Note 9 Screen’s Color Optimization
You can select a Screen Mode and optimize the color varies, saturation, and sharpness. Go Settings >> Display >> Screen Mode >> choose a ‘Screen Mode’ that suits your eyes or select ‘Advanced Options’ to customize color balance choices.
-
Customize the navigation bar
Compared to most phones, Samsung smartphone uses the reverse navigation order. If you are not used to it, you can change the navigation buttons, go Settings > Display > Navigation Bar to make changes. Scroll down then you can find the navigation button setting in the bottom.
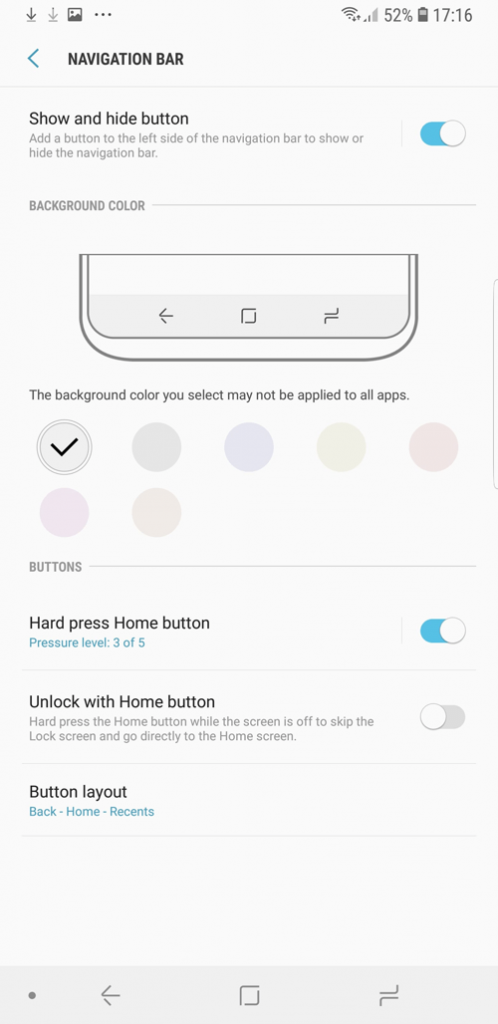
-
Hiding the Samsung Galaxy Note 9’s Navigation Bar
A big issue for the OLED screen is burn-in. This occurs once a static image is shown too long on the OLED screen and a ghost image seems to appear. One good way to avoid this issue by hiding the navigation bar once it is not in use.
To hide the navigation bar, go Settings >> Display >> Navigation bar >> Show and hide button.
-
Add more Apps to Edge Panels
Speaking of the Samsung Note 9 Edge panel, it is very useful. Although only two are enabled by default, we can add other features such as weather, calculator, news and sports feeds. Just follow these steps and you will soon be able to open a brand new world of edge panels.
Open the Edge panel >> Click the settings button in the bottom left >> Click the 3 dot menu in the top right corner >> Click Download
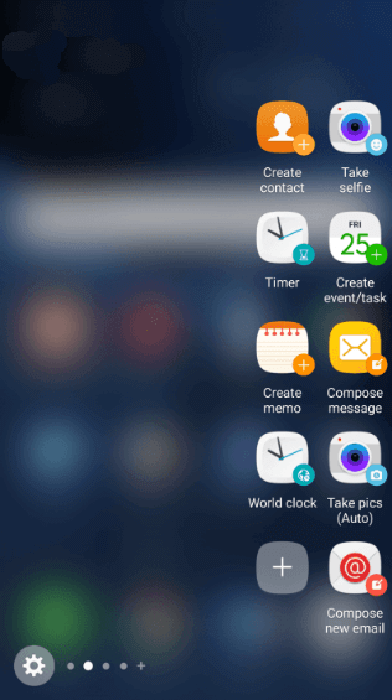
-
Customize the Always-On Display
Samsung Galaxy Note 9 always-on display is a handy feature that allows you to quickly view time and notifications without even pressing a button. It's not only convenient but also customized. In the Samsung theme store, AOD has a lot of themes. Some are free and may require a nominal fee.
Go Settings >> Wallpapers and themes >> AODs
Even if you want to keep a default theme, you can customize the colors to form your own theme.
Go Settings >> Lock screen >> Clock vogue
-
Apps Pair
Apps pair is a very useful function, it allows you to open tow Apps in the screen. You can even choose your favorite combination of apps to open in split screen view and tie them together for easy access in Apps Edge.
To set the App Pair, from Any Screen >> Open Apps Edge by swiping left >> Tap the ‘+’ button >> Click on ‘Create App Pair’ >> Choose two apps from the list -> Click ‘Done’.
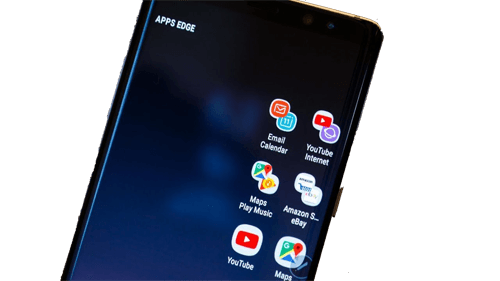
-
Multi-window
Multi-window allows you to seamlessly switch back and forth between applications. You can switch between applications, resize the application window, and copy information from one application to another.
Click Recent Apps button -> Tap 2 rectangular icon button to select the top app -> Choose and open a second app on the bottom.
-
Make fun with AR Emoji
Samsung Galaxy Note 9 supports "AR emoticons" front-facing camera, which also allows you to express more emotions in your messages, create animated gifs, and customize photos with S Pen effects and handwritten notes.
To use the AR Emoji, take out the Note 9 S Pen >> Tap the ‘Live Message’ >> Write live messages and share it.
AR emoji also includes Disney and Pixar cartoon characters that can be used as animated emoji to share with your friends and family.
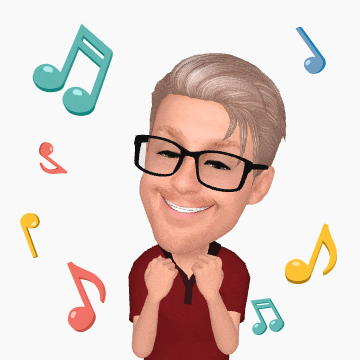
-
Translate on go with S Pen
Translate on go is one of the most useful tools in Note 9, it includes almost every language in the world. Translate articles, documents, and currency conversions by simply staying on words or highlighting them.
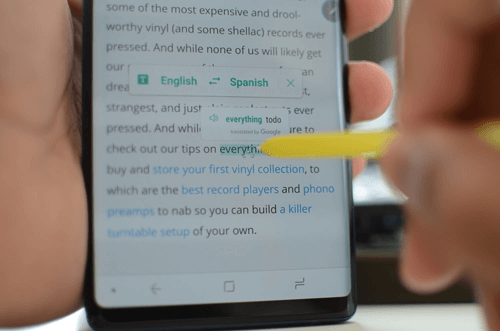
To use the translation function, take out the Note 9 S Pen >> Choose to Translate from the S Pen Air Commands >> Choose Input and Output languages. Hover the S Pen over the text you want to translate or the currency you want to convert.
If you have other tips and tricks for Samsung Galaxy Note 9 new feature, welcome to comment below.
You may also like:
- 10 New Tips & Tricks of Galaxy Note 7 S Pen you need to know
- How to fix the Samsung Galaxy S8/S8 Plus issues?
- How to Fix Samsung Galaxy Note 8 Common Issues
|
|

|

|

|

|

|
|---|