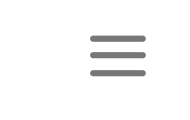Two Useful Ways to Reset Your Android Phone Password
BY kaye | 六月 18th, 2019 | 0 | 0
You may say this is not fresh at all because we all know how to reset our phone password no matter Android phone or iPhone. Here we would like to share methods about how to reset your Android phone under the circumstance of you forget your password and cannot unlock the phone. Your original data will be lost of course after factory resetting, at least you get your phone back. To mention previously, these two methods required you to set up your phone a Google account and password. Don’t forget it, or else your mobile will be locked permanently. Let’s see how it works.
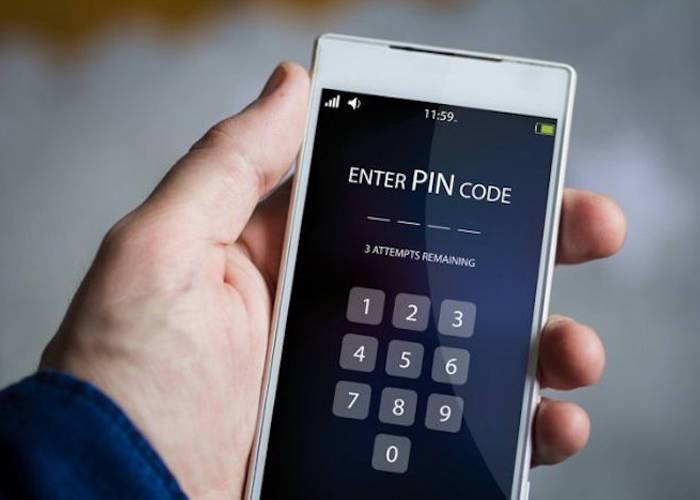
1. Reset your Password through Find My Device
The “Find My Device” process is a way to find your losing device, remotely lock the screen or erase data if your phone is missing or stolen. To reset your Android Phone password, you have to sign in your Google account and erase the original data so that you can set up your phone again. Here are the steps:
1) Go to android.com/find and sign in your Google account
2) Select “Erase Device” and click it
3) Follow the steps to set up your phone again, you will need to verify your Google account again when you originally set up on your device
Notice: Your original data like photos, message, videos, and files will be erased but files in SD disk will not. For security consideration, the backup of important files in the SD card is necessary.
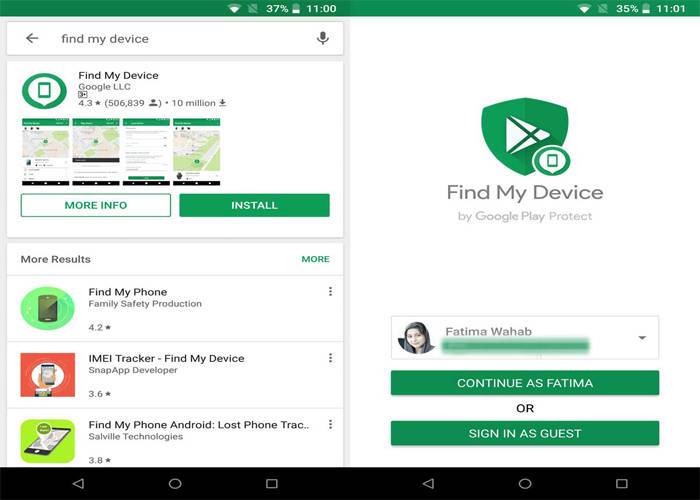
2. Reset your Password through Recovery Mode
The Recovery Mode is the final resort for situations like screen unresponsiveness, wired acting or malware attacks. You can also use this way to reset your Android phone password. Steps to enter Recovery Mode is different from Android phones but we will provide methods on other well-known brands in the next paragraph. Here we take Google Pixel series like Pixel 3, Pixel 2 or XL as an example for demonstration:
1) Power off your phone by holding down the power bottom
2) Press and hold the Power key and the Volume down key to boosting your phone into fast mode, then you will see a bunch of information about your device pop up on the screen
3) Use the up and down Volume bottom and power key to navigate and select Recovery Mode on the menu
4) There you will see the interface of Google logo in white background with Android mascot on the back with no commend words underneath
5) Press and hold the power bottom and then press the Volume up button
6) You will see the Android system commands with recovery options pop up at top of the screen, press Volume bottom and power key to select factory reset to erase the original data
7) Reboot your device and set up your password again

3. How to access Recovery Mode on Android Phones
Different brand Android phones may be a little different to access to recovery mode. Here we take three well-known Android phones to specify the steps. Check this out below:
To Samsung phones:
1) Hold down the Power button to power off the phone
2) Press and hold the up Volume button, the Power button, and the Home button
3) When you feel the device vibrate, release the Samsung Power button only
4) A screen menu will appear. When you see this, release the other two buttons

To HTC phones:
1) Hold down the Power button to power off the phone
2) Press and hold the Volume down button, then press the Power button
3) Continue to hold Volume down until the Download mode is displayed
4) A screen menu will appear. Use the Volume down button to select 'Recovery Mode’
5) Use Power button to select ‘wipe up/factory reset'.

To Huawei phones:
1) Hold down the Power button to power off the phone
2) Press and hold the Volume Up button and the Power button
3) Once the startup screen appears, release the Power button, and 3 seconds later release Volume Up button. Your phone will enter recovery mode
4) Use the Volume buttons or touch the screen to select Wipe data/factory reset
5) On the screen that says, “Confirm wipe off all user data?” use the Volume buttons or touch the screen to select Wipe data/factory reset
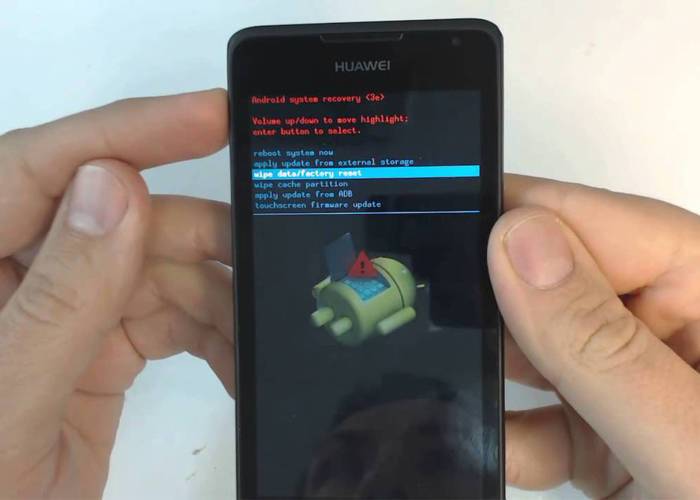
The description above is mainly about how to reset Android phones via Find My Device and Recovery Mode if you forget your password. We hope this could be helpful to you and get your phone back if you meet this situation. In the meantime, we suggest you focus on other technique methods as well as Android phone repair if you are smartphone repairman. Etrade Supply provides phone replacement parts like Huawei Mate 10 Pro digitizer touch screen and other parts for sale. Any other good ways to solve phone password problems, comments below would be appreciated for us.