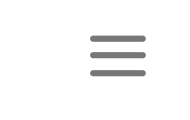What to Do When iPhone XR FaceTime Camera Not Working?
BY kaye | 七月 16th, 2019 | 0 | 0
Some people complain that the iPhone XR FaceTime Camera has problems after iOS 13 update. Sometimes it stuck on FaceTime, or the FaceTime won’t end or keep connecting. Although Apple released bug fixes later, users still face the problems on FaceTime inflatable games for sale chat with friends or family. Here Etrade Supply concludes some iPhone XR camera not working cases as well as solutions. Hopefully, this could be helpful if we face the same situations. Let’s check this out.
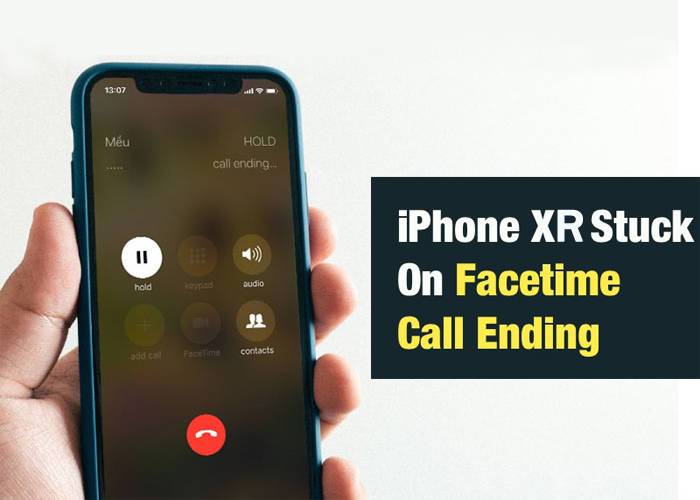
1. FaceTime Calls Fail, Keeps aufblasbare wasserrutschen disconnecting or immediately starts reconnecting
First of all, you have to make sure your phone is connecting with the Wi-Fi or GPRS network. If these situations are still on, you try these solutions:
1.1 Update iPhone
If your iPhone did not upgrade from iOS 12 to iOS 13, it will fail on FaceTime camera working. Not matter MacBook or iPhone XR, this issue is on and make our frustration. Just follow steps to update our iPhone XR: Setting >> General >> Software update
1.2 Check the Server Status
Sometimes this happens that the FaceTime server is under maintenance, which causes the camera not working normally. We can check the server status like this. Open the FaceTime and see if there is a green signal next to FaceTime. If the green signal is on and the FaceTime camera still has problems, it is really the iPhone XR’s problem.
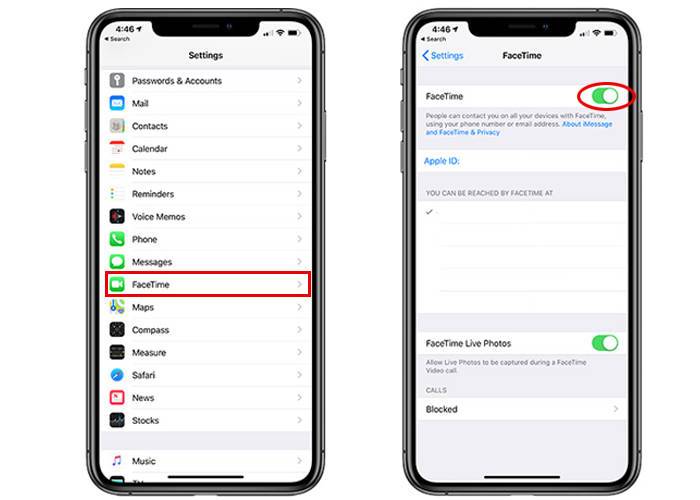
1.3 Reinstall FaceTime
If the FaceTime keeps losing connection and failing on reconnection, you may consider this solution. Just like reinstallation of normal Apps, long pressing on the FaceTime icon and tap on the cross to uninstall. Go to the App store to download it again. To be mentioned, this will remove all the stored files and related Apps from your iPhone.
1.4 Disable Screen Timing & Restrictions
If the FaceTime camera is not working at all, you may try to disable screen timing and remove restrictions to FaceTime. Take this process to access to the solution: Setting >> Screen Time >> Content & Privacy Restrictions >> Enter Passcode >> Tap “Allowed Apps” >> Switch to FaceTime to check again. Just make sure to remove the restriction or else it won’t work.
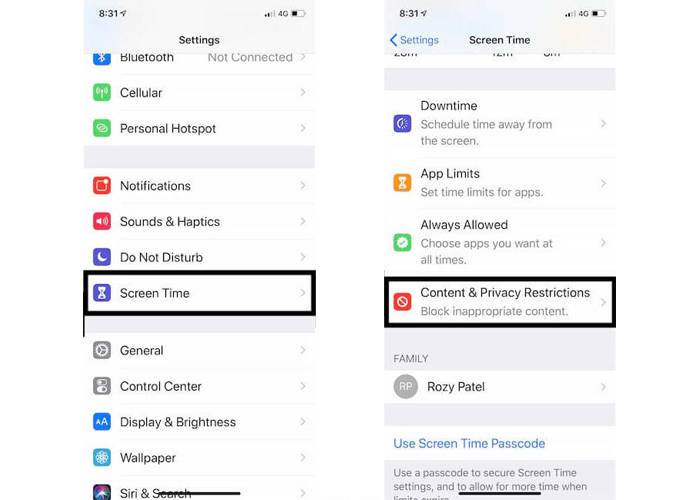
1.5 Check Date & Time
The FaceTime App is affected by the correct Date and Time on your iPhone. You have to make sure your iPhone Date & Time setting is exactly the right time of your zone. You may choose “Set Automatically” on you iPhone XR so that the FaceTime may go normal. Go to Setting >> General >> Date & Time >> Set Automatically, and then heck the FaceTime again.
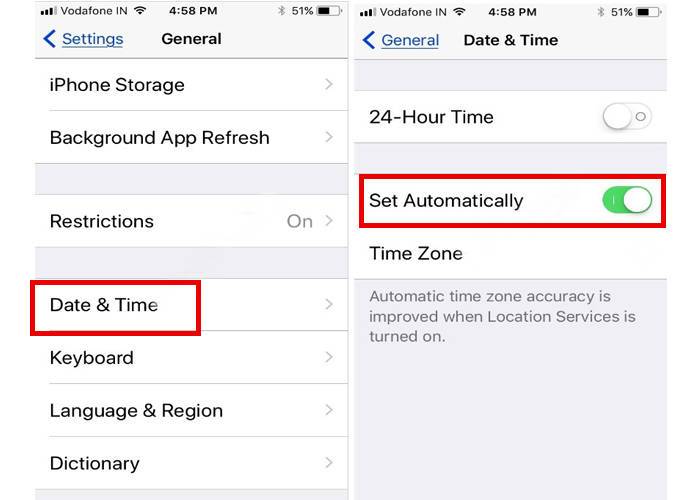
2. iPhone XR Camera Effects not working on FaceTime
The iPhone XR integrated front-facing camera features on portrait mode and True Depth system. This is a progress in the Apple iPhone series. Normally, the iPhone XR camera feature is supportive of FaceTime. If it is not working, then we need to take actions to solve it. Here are the ways we may try to fix it. As to iOS 12 and 12.1, we may access to Calling on FaceTime >> Tap on “Menu Button” >> Effect. As to iOS 12.1.1or later version, just make calling on FaceTime and scroll up to select “camera effect”.
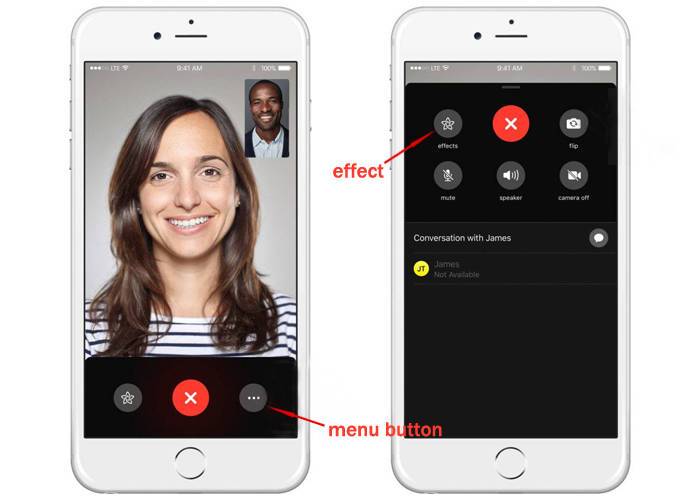
3. Group FaceTime Not Working on iPhone XR
Firstly, make sure your iPhone XR is updated to the latest version of iOS 12. The FaceTime allows us to connect 32 people at a time. In most of the time, you should check the iOS update if you can’t make group FaceTime on iPhone XR. The group FaceTime only works on Apple devices, you should remember that. Moreover, try not to use more camera effects because this will affect group FaceTime. Here are some tricks you should try for troubleshooting.
3.1 Toggle FaceTime OFF/ON
This solution works to most Apps by toggling off/on in Setting. You can still try it on FaceTime if it is not working normally. Check this out: Head over to Settings >> select “FaceTime” >> Toggle off FaceTime >> close Setting App >> follow the former steps to enable FaceTime.
3.2 Sign Out and Sign in of your Apple ID
This is an easy way to try. Sometimes this happens because your Apple ID is facing some serious issues, so your FaceTime is affected and have activation problem. This time you should try to sign out and then sign in again, or sign in with another Apple ID. Check this out by steps: Go to Setting >> FaceTime >> Sign out Apple ID >> Sign in the same Apple ID or another ID
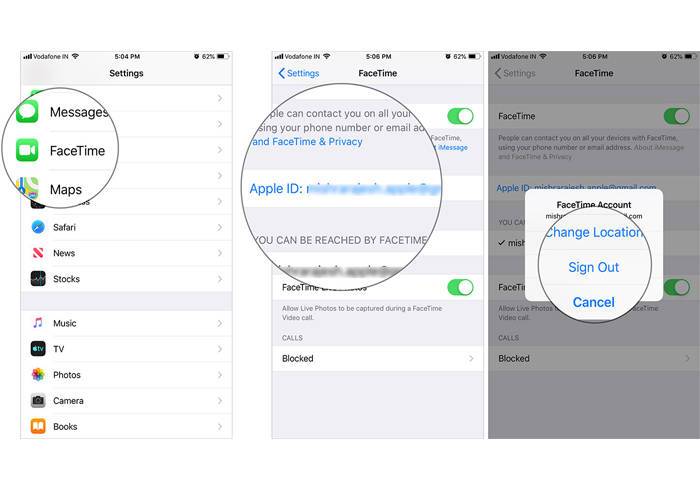
3.3 Make Sure your Apple ID is updated with your Current Phone Number
FaceTime binds with your personal information and uses your information to deliver performance. Make sure your Apple ID is updated with your current phone number, as well as your E-mail. Check this out on steps: Toggle off FaceTime as we mentioned in former solution >> go to Setting and tap Apple ID profile >> Select Name, Email and Phone number >> Tape “Reachable At” >> enter all your personal information on Apple ID >> Turn on FaceTime to activate it
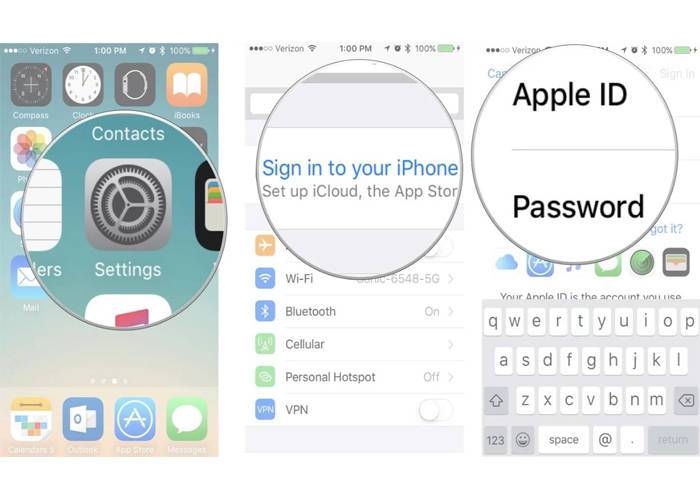
3.4 Reset Network Settings
As we said before, this is the final solution to fix iPhone Apps. We can try this to fix iPhone FaceTime activation error. Don’t worry about your restored Wi-Fi or VPN accounts and passwords. The setting will be restored to default. Go to Setting >> General >> Reset >> Choose “Reset Network Setting” >> enter passcode >> Reset Network Setting done
4. FaceTime Stuck on Connecting
Sometimes you open FaceTime or try to FaceTime with others, it stuck on connecting. This may be the problems of your Wi-Fi connection or GPRS or the iOS system errors. If you try these solutions below, the problems will be solved quickly. Let’s check this out:
4.1 Check your connection
Make sure your Wi-Fi connection is good, or the GPRS signal is good if there is no Wi-Fi. Whereas, if you are on Cellular Data, then toggle Off/On Data connection and if possible then move yourself to another area where the connection is good.
4.2 Enable/Disable Airplane Mode
The Airplane mode will disconnect all your iPhone wireless connections. Make sure it is disabled if you are using FaceTime. You may disable Airplane by going to Setting >> Airplane Mode >> enable it for seconds and then disable it.
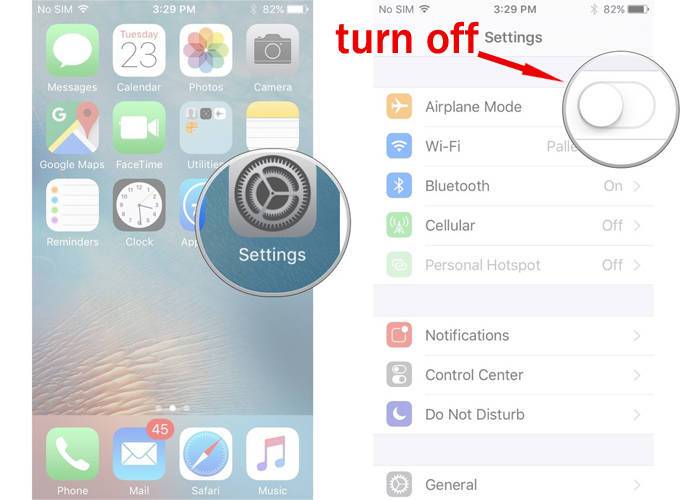
4.3 Update iPhone XR
Just like we mentioned before, versions of iOS will affect FaceTime normal working. Make sure your iPhone XR software is updated to the latest version. Go to Setting >> General >> Software Update.
4.4 Re-activate FaceTime
FaceTime stuck on connecting in iPhone XR can be caused due to an authentication error. So try to re-activate FaceTime. Head over to Setting >> FaceTime >> Sign out Apple ID >> Sign in again and activate FaceTime
4.5 Reset All Settings
These solutions could be the reference when you face the iPhone XR camera not working issues on FaceTime. We suggest you have a try if your iPhone XR is iOS 13 update. If all the solutions you tried with no efforts, you’d better go to the repair center and check the iPhone XR internal parts. We hope everything goes well on your phone. For any other problems about iPhone using, please leave your comment below so that we could discuss.