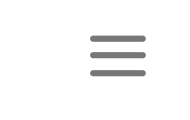How to Fix iPhone Not Sending Pictures
BY kaye | 五月 28th, 2019 | 0 | 0
We use our cellphone to send messages, pictures, and videos as well. This has been a part of our daily communication. In some cases, while, our iPhone doesn’t work well on sending pictures. We don’t know how come this happen. In most of the time, the picture we are sending just don’t go or stuck in the midway. This makes so much inconvenience to us. Here Etrade Supply shares you 10 ways to solve this problem. We hope this could be helpful to you and make the picture sending go well on your iPhone.
1. Check cellular data
Sometimes, the cellular might be the reason your iPhone not sending pictures because apps and services use your cellular connection when Wi-Fi isn't available when the cellular data is on. Then you might be charged for using certain features and services with cellular data. Check the cellular data and make sure it’s activated to avoid your picture not sending. Firstly, go to setting and then choose cellular to see if the button next to Cellular Data is green. Try to open the apple official website on Safari, if it can be opened, it proves that the cellular data is not the reason your iPhone not sending pictures on massages.
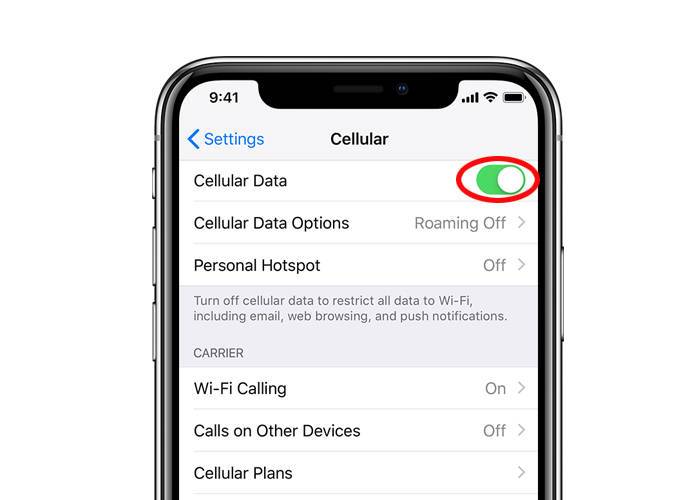
2. Switch to 4G
If your iPhone is 4G network supportive, you should make sure it is 4G connected. The 4G network is the fastest cellphone network so far, our iPhone sending pictures might be failed if you connect the inferior network. Here is method to connect your phone to 4G network: Open Settings >> Cellular >> Cellular Data Options >> tap the option 4G. Switch to 4G might solve your iPhone not sending picture issues.
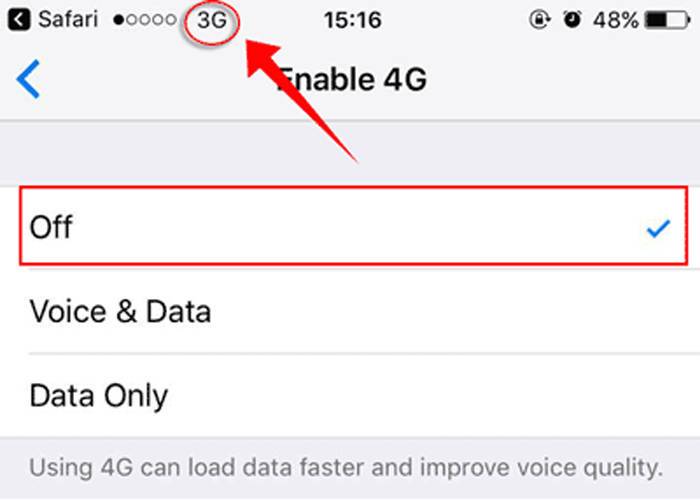
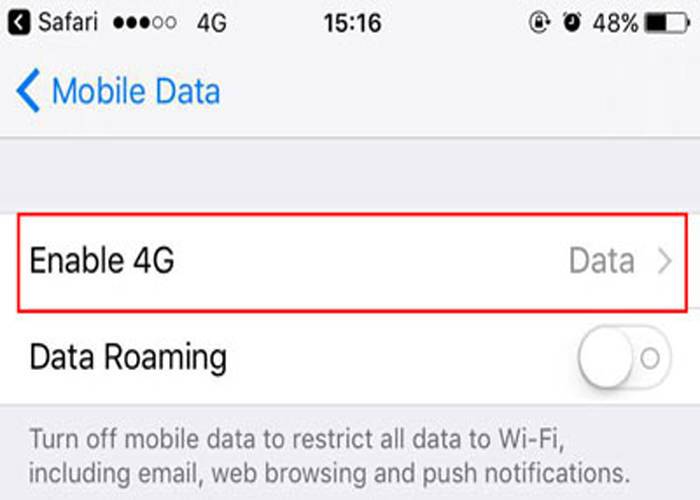
3. Toggle MMS
When we texting message on iPhones or Android smartphones today, we would go to multiple texting applications like iMessage, WhatsApp, WeChat or whatsoever. Maybe you’ve heard these two different acronyms like SMS and MMS and don’t know what they exactly are. It doesn’t matter. The only thing you should keep in mind is that SMS stands for short message service while MMS stands for multimedia messaging service. To be able to send and receive a picture message across platforms, you have to enable the MMS Messaging. Go to Setting >> Messages to turn on the messaging service. Make sure it is enabled. This is a solution to fix your iPhone not sending pictures.
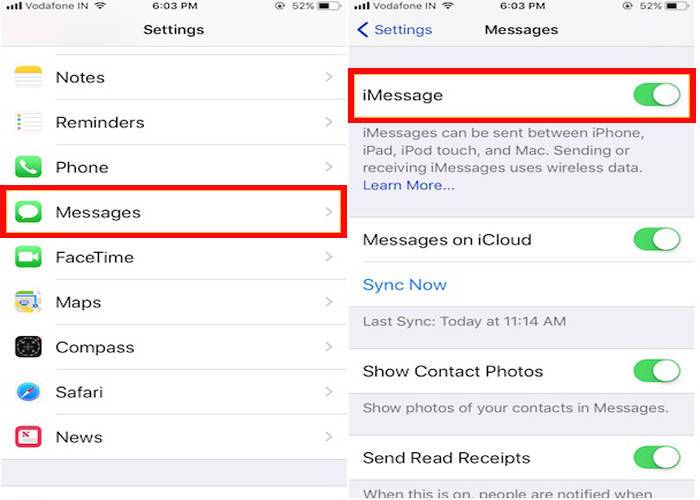
4. Check Carrier Settings Update
Sometimes your iPhone touch screen may popup message like the picture shown below, to tell you there is carrier settings update and if you would like to update them at the moment. Carrier settings updates are small files that can include updates from Apple and your carrier to carrier-related settings, such as network, calling, cellular data, messaging, personal hotspot, and voicemail settings. Here we highly suggest you tap the update button because this could be a solution to fix your iPhone not sending pictures. Updating your carrier settings can improve cellular network connectivity and performance. You may also check your iPhone by following the steps below if no carrier setting update message popup:
- 1) Connect your iPhone to the Internet.
- 2) From the home screen, open Settings >> General >> About.
- 3) You will be able to see the carrier settings update if it’s available
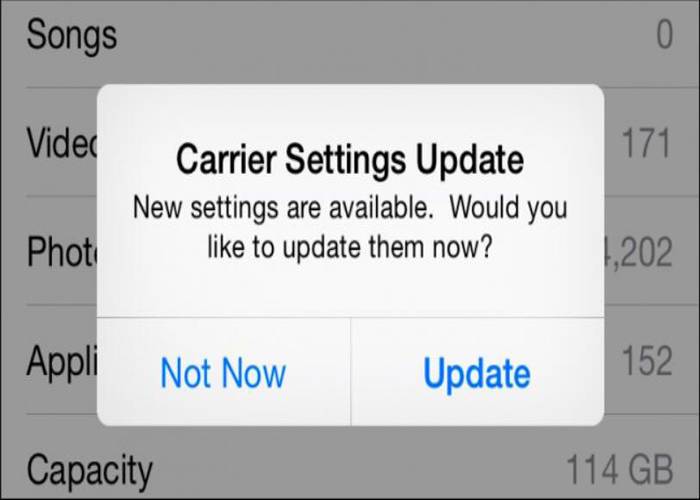
5. Reset Network Settings
When your iPhone is disconnected to the network or out of service, this would also cause it not sending pictures. The first thing you should do is to reset network settings because it is the easiest way to solve the problem and it doesn’t require you any techniques to make it but patience. Here are four steps to bring all your iPhone network settings to its factory default, which might solve the problems of your iPhone not sending pictures. These steps are: Open Settings >> General >> Reset >> Reset Network Settings. Enter the passcode and continue it by tapping “Reset Network Settings” on the popup window to finish the steps.
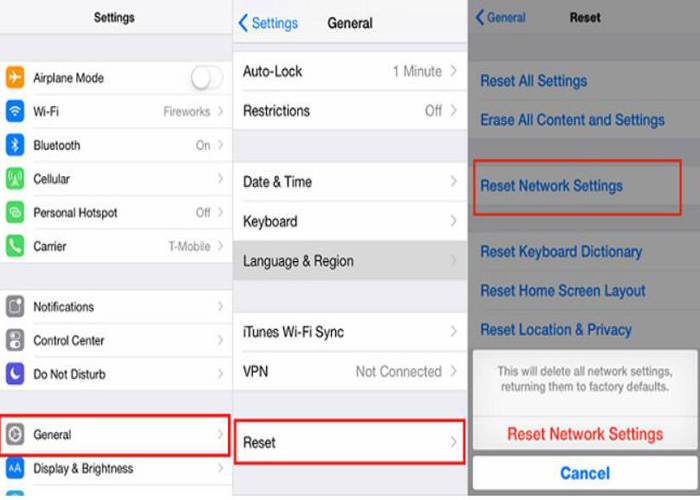
6. Reset All Settings
This could be the final solution when all the methods above you have followed, but still no effects on your iPhone not sending pictures. Follow steps just as the picture shown below. To go to “Reset All Settings”, you have to choose General and find “Reset” by scrolling down. Tapping by entering your passcode to reset all settings on your iPhone. To be noticed, this resetting will lose all data in your iPhone which include photos, messages and other data you stored. To keep away your important data from losing, you should back up the data or sync it up in the iCloud or your computer.
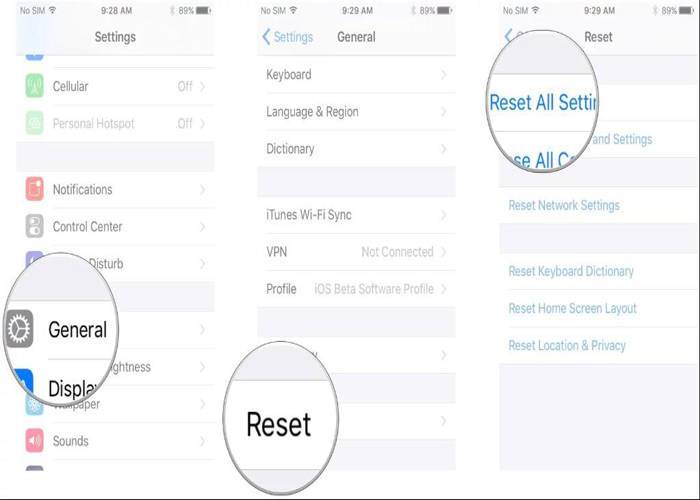
All the solutions above are effective to fix iPhone not sending pictures on most iPhone series models except for the new models like iPhone X/X Plus, iPhone XS/XS Max or iPhone XR/XR Max. If you tried all the solutions above, and still nothing works, go to the official repair center or the nearest Apple Authorized Service Provider. Anyway, you can take a view on our online store for iPhone replacement parts. Etrade Supply also provides repair technique support for iPhone fix. Contact us or leave comments below if you have iPhone fix problems.