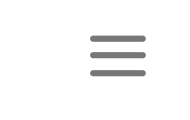How to Fix Your iPhone Microphone Not Working Problem
BY kaye | 七月 9th, 2019 | 0 | 1
The iPhone microphone not working could be many reasons. Usually, the situations vary like people cannot hear your voice when you are calling, or soundless video playing, no voice on FaceTime chat, etc. There might be problems on your microphone. Maybe most of us will go to the repair center to check the phone. This cost us money and time without saying. Here Etrade Supply shares solutions to some microphone problems, easy and handy. Hope this could be helpful to you.
1. Test the iPhone microphone
Before we take actions to fix the problem, we need to test our iPhone microphone function. Our solutions are based on the case that your toddler bounce house for sale iPhone mic is good without damage. Here we could use the iPhone internal system to check it, such as voice memos, Siri, camera App or FaceTime. Let’s see the details below:
1.1 Using Voice Memos
This could be simplified as testing the microphone via voice recording and playing. Firstly, we tap and open the Voice Memos on the home screen, don’t cover your finger on the microphone. Tap the red button icon and speaking, and tap again after you finished recording. Play the record by tapping on the play icon next to the red icon. If the playing voice sounds clear, it means the microphone is working normally.
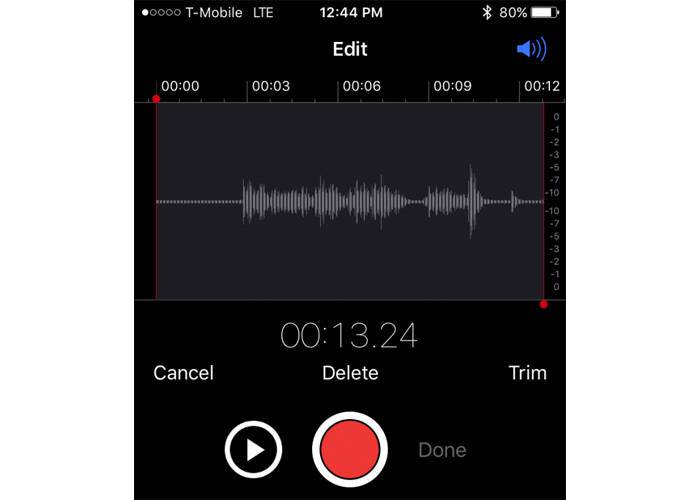
1.2 Using Siri
Another way to testing your iPhone microphone is by using Siri. Press the iPhone home button a bit longer until the Siri will show up. Asking Siri anything to see if she answers you, make sure your voice is loud and clear. If Seri doesn’t answer your request or your question correctly, you should think of the microphone may be not working normally.

1.3 Using the Camera App and FaceTime
Same as using voice memos for testing, using Camera App for video recording can also test your iPhone microphone. Tap and open the Camera App and then record a video, playback to check the voice. You can also try FaceTime to test the microphone. If your voice cannot be heard clearly on the other side after turning up the volume, this means your iPhone microphone may have problems.
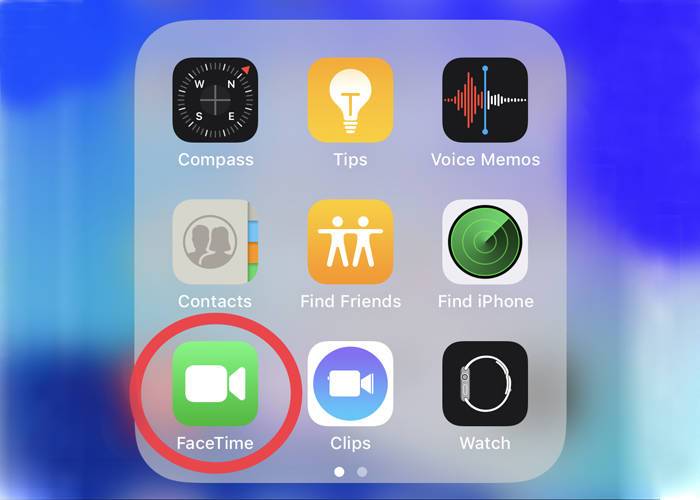
2. Solutions to Fix the iPhone microphone not working problems
Once we confirm the microphone is not working, we should try to resolve this problem. Here we come up with some solutions, all of which are simple and handy. We suggest you have a try.
2.1 Turn off Noise Cancelation
Sometimes your Voice Memos record is not clear, or your phone calling voice to the other side is mixed with noise, you should try to turn off Noise Cancelation. Go to Setting and tap on General. Then select Accessibility and then you can see Phone Noise Cancelation by scrolling down. Turn it off if the green button is on. This can help you reduce the noise when you are calling on the phone.
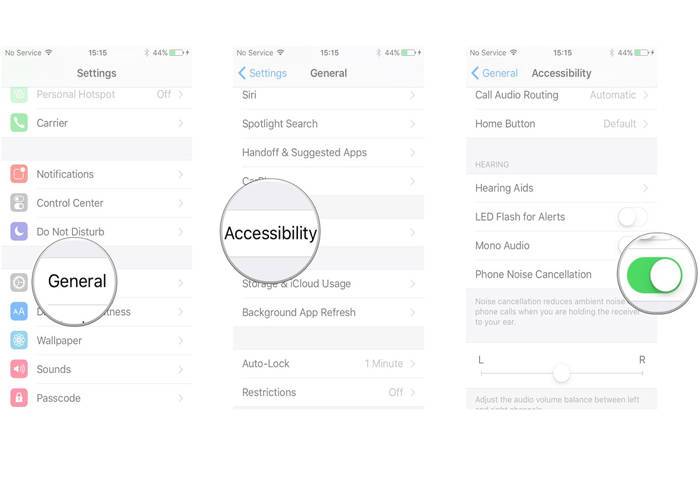
2.2 Restart iPhone
This is the easiest way to solve the problem. Some iPhone system bug or freezing can be solved simply by restarting the phone. Take 8 plus as to exemplify, you just press and hold the iPhone 8 Plus power button until the red slider show on the screen and slid to turn off the phone. Wait for seconds and restart the device by long-pressing the power button until the Apple logo shows.
2.3 Clean the microphone and the headphone jack
You can’t slip the reason your iPhone microphone might be covered with dust or dirt. This would cause your voice blocked while you are making a phone call, or affect your sound quality. You can use dust blower to erase the dust or long tiny stick, like toothpick or needle to clean out the dirt. Just be careful and slow, don’t damage the microphone. Check the headphone jack at the same time and use the same way to clean the dirt.

2.4 Check the iPhone microphone setting
Sometimes your iPhone microphone is not working while you are using some certain Apps, you could check it on the setting and turn on the microphone to the certain App. Try this way: Go to Settings >> Privacy >> tap Microphone. Turn on the button to certain Apps and check it again.
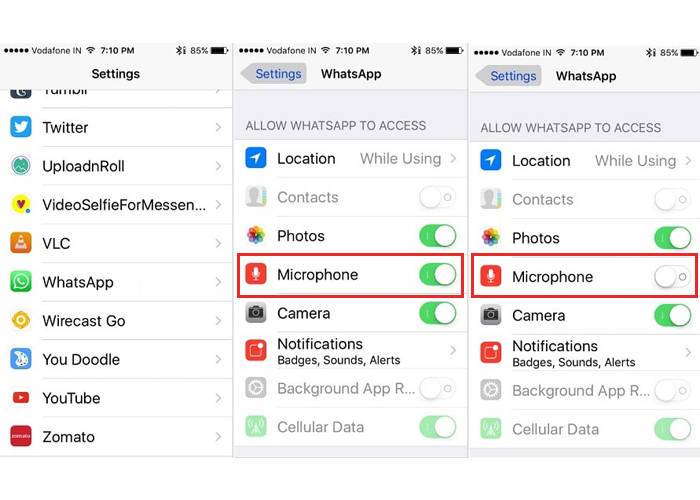
2.5 Update iOS
Try to update iOS to solve the problem. We will get the iOS update prompt from time to time, just follow the guide to do it. Sometimes the microphone not working normally might be the reason for iOS not update. Just get your iPhone system update by taping “Install” on software update window.
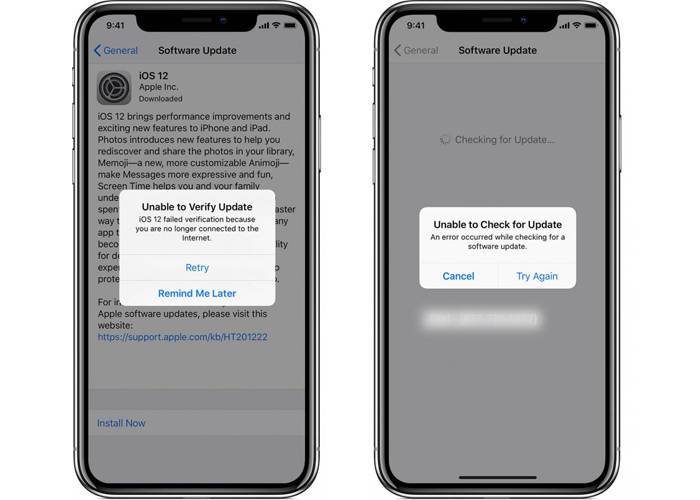
2.6 Reset All Settings
This could be the final resort to iPhone problems. All your iPhone functions will be reset including the microphone setting. You could go to Settings >> General >> scroll down and select Reset, then choose reset all settings. Steps are very easy. You will need to enter your passcode to continue the process, then choose to reset all settings on the popup window. Try again to check your microphone after resetting.
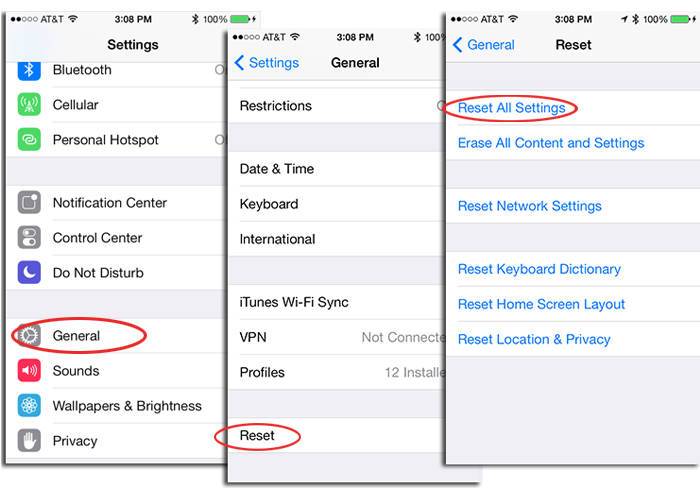
2.7 Erase iPhone
This solution could be plan B if reset all settings are not working on your microphone problem. Before you take this action, all your stored data in your iPhone will be erased, as well as the Apps. We suggest you make a backup before we choose this solution. Head over to Settings >> General >> Reset >> Reset All Contents and Settings >> enter a passcode >> tap Erase iPhone on a popup window. Retest your iPhone mic again after the process.
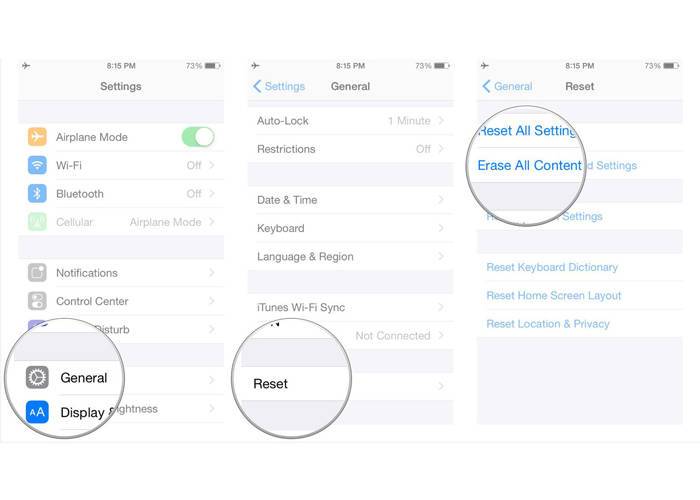
2.8 Restore iPhone
You can choose to factory reset and restore your iPhone via iTunes. To access to this process, you need to connect your iPhone to the computer and good internet connection. Check the steps below:
1) Make sure you have the latest version of iTunes
2) Connect iPhone to MacBook or computer
3) Launch iTunes
4) Hit Restore iPhone in the Summary panel
5) Click Restore to confirm your action
6) Let the process to complete
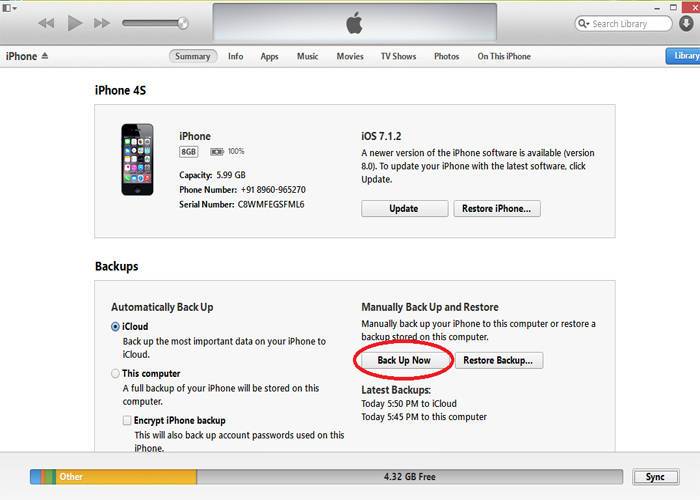
The solutions above are effective on most iPhone models. We hope these could be helpful to you if you are iPhone user. Anyway, there might be issues beyond the description above, for which we need to take the microphone replaced. We suggest you go to the Apple repair center or take a view on our smartphone parts of iPhone 6s replacement parts. You are free to contact us if you find the items you are like. Any new solutions to iPhone problems, please leave your comment below and share with us.