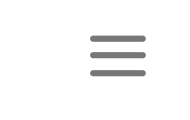9 Features You Should Know About iPadOS
BY kaye | 十月 29th, 2019 | 0 | 1
Apple released the iPadOS system on September 24th this year. This new developed operating system is working quite well as the same as iOS 13 to the iPhone. It is pretty cool that you can use your iPad for quick editing files and arranging apps just like a combination of iPhone and notebook. Since this new system is developed and released in a quite short time, there will be a time you need to get used to it when you have your iPad installed with iPadOS. Here we would like to tell you nine features of this new operating system. Let’s see the list below.
1. Quick screenshots
This feature makes the convenience of image editing for notes. Use the iPad pencil to swipe from the left bottom of the screen to the center, you will make a quick screenshot. You can also use the pencil to write on the screenshot image, resize or erase. It is very interesting.
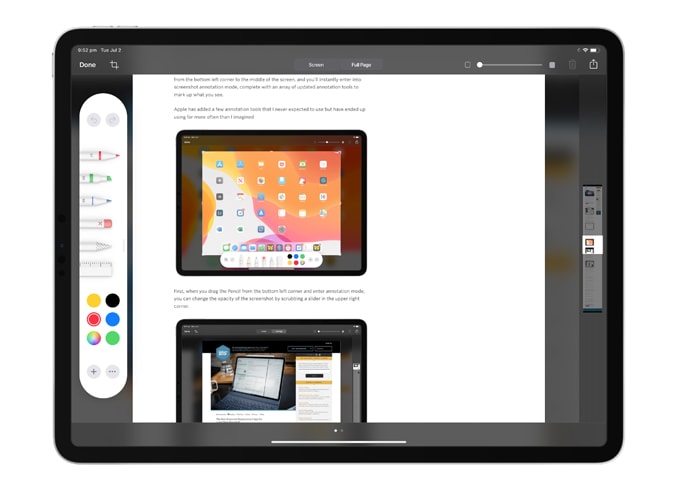
2. Floating keyboard
The iPadOS operating system works like the iOS 13 in some aspects, this feature is obvious. Pinch in or long-press on the keyboard dismiss button to select the floating option, you can activate the floating keyboard. You can drag the floating keyboard anywhere around the iPad screen. Quick-path typing is also working on the floating keyboard. This makes your message texting so much easier on your iPad.
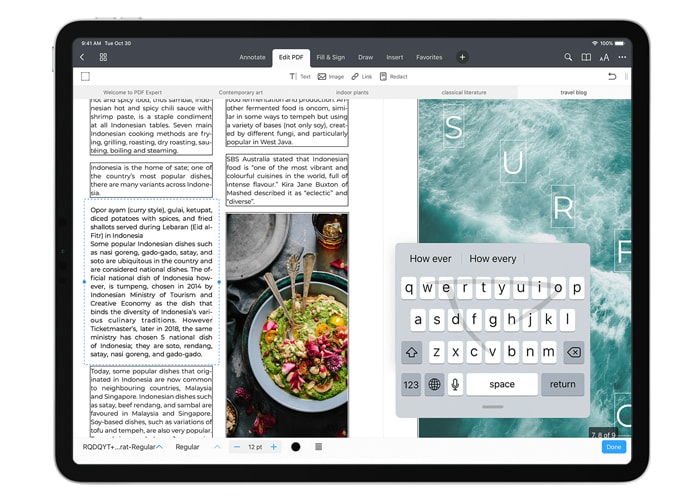
3. Overhauled home screen
Swipe over to the right and on the widget, select "Add to Home Screen." You can fit more icons on the iPad's Home screen, and the Today view widget can now be permanently positioned on the Home screen when the iPad is in landscape mode. You can also get to the option from the Edit interface of the widget, and if you pin favorites, those widgets will always display first.
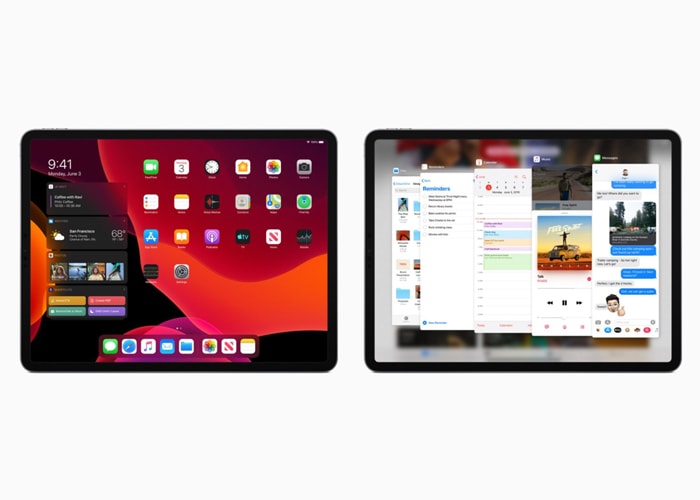
4. New gesture
The new gesture of text editing is the same as iPhone’s iOS 13. When you are scanning on a website text, you can swipe up and down to view the website page as fast as you want, and move the cursor anywhere in the text paragraph freely. Besides, if you need to copy and paste the text, double-tap is for sentence selecting, triple-tap is for paragraph selecting. Pinch-in is for copy and pinch-put is for paste. Three fingers swipe is for undo or redo. It’s so cool.
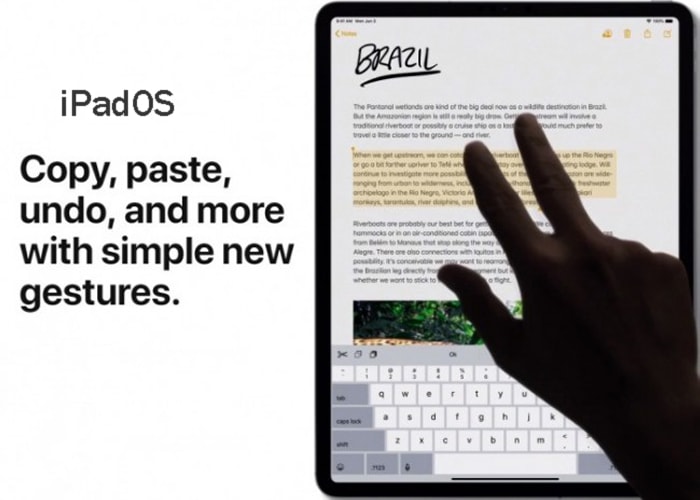
5. Slide over for improvement
The slide over App icon is hidden on the bottom of the screen, when you slide up slightly it shows up. You can drag apps into Slide Over on the left or the right side of the screen, and you can open multiple Slide Over apps. Swap between them with a swipe, and swipe up and hold to get to an interface where you can see all of your open Slide Over apps, and you can close the ones you don't need. Most Apps fits Slide Over. It makes high efficiency to your daily working.
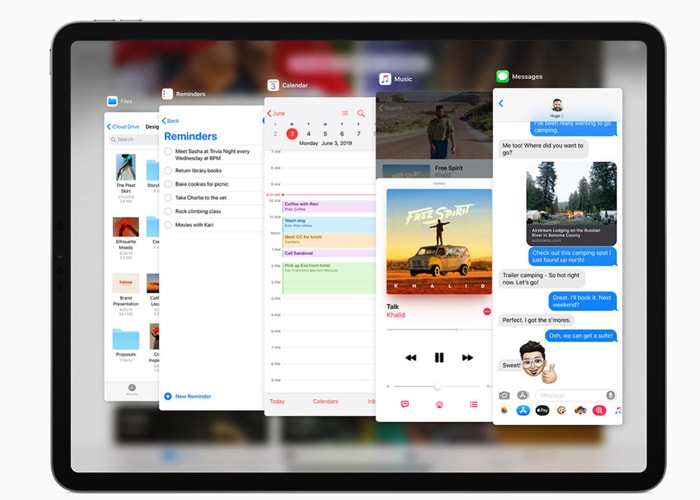
6. Multiple windows
The iPadOS allows us to have multiple windows at the same application opened. You can use two windows reparative on the screen to work or transferring documents with your iPad. With this feature, you can use two different notes opened with you, besides, you can open Safari windows, two message texting windows or two email widows, etc. It’s fabulous to have your iPad with iPadOS installed.
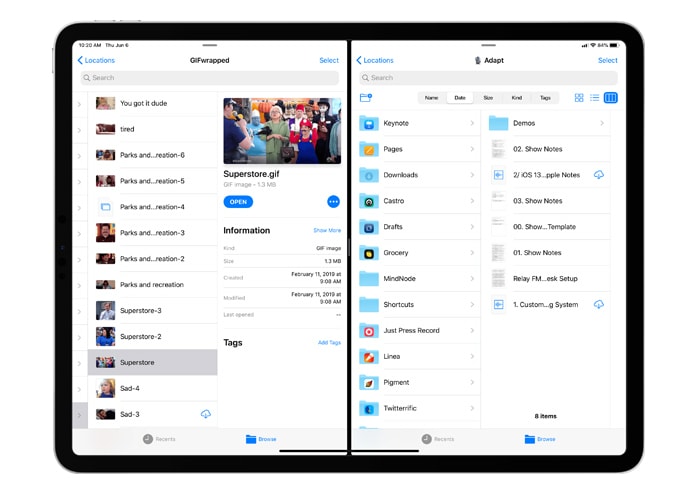
7. Multitasking notifications
Together with multiple windows feature, iPadOS makes another cool feature on message answering of multitasking notification. When the new message-in window pop-up on the up screen, you can drag it to the right middle to open it as a reparative message window side by side. Then you can paste text or drag files like pictures or documents to the dialog for answering.
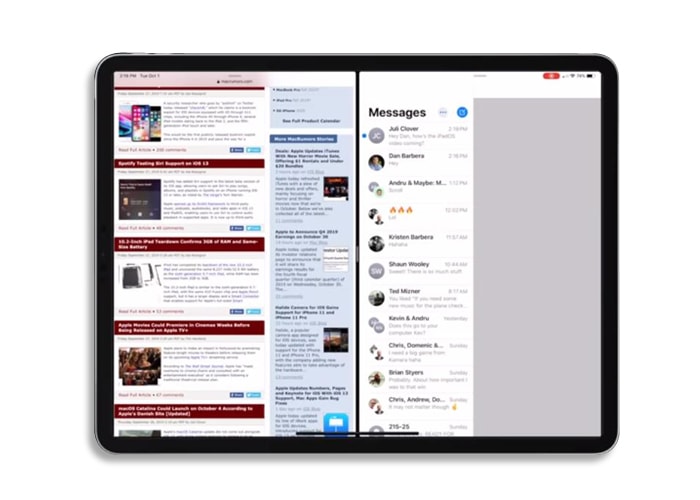
8. App expose
On your iPad if you want to see all the Apps you opened, you can make all opened Apps expose in small reparative windows on the screen. Long press on the one App and select Show All Windows, you will see all the open windows. You can tap the App window you want to jump in.
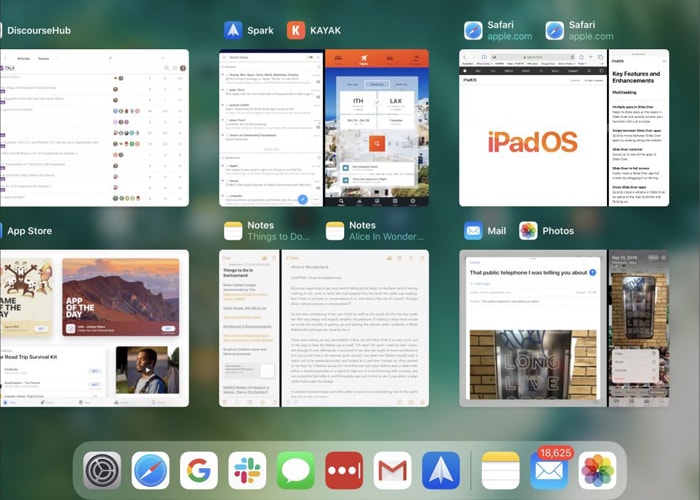
9. Mouse support
The iPadOS have the feature for mouse connecting support. You can use a mouse on your iPad by Bluetooth connection. Go to Settings >> Accessibility >> Touch >> Turn on “Assistive Touch”. You can use your iPad with a mouse for office working like a notebook, it is so cool.

These are the 9 features we conclude on Apple’s iPadOS system. We hope this could be helpful to you if you just have your iPad installed with iPadOS. Furthermore, we suggest you learn more about iPad maintenance if you own an iPad. You may also check our new stock-in iPad replacement parts in our store, such as for iPad 10.5 LCD screen and digitizer assembly with flex cable replacement here. Any questions about iPad parts, please feel free to contact us.