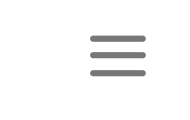8 Tips & Tricks about Samsung Galaxy S20 Ultra that Samsung Didn’t Tell You
BY kaye | 三月 24th, 2020 | 0 | 1
Samsung always brings us amazing, and it never failed. This time we have Samsung Galaxy S20. This is the most fabulous full-screen smartphone model in 2020, at least we assume so after we saw Samsung Galaxy S20 Ultra. You may wonder how come we make so many high comments on it since there are so many great phones in the mobile market. Here we share you 8 tips and tricks about Samsung Galaxy S20 Ultra and most of which you never get from Samsung’s release conference.
1. Live captions
This is one of the most amazing features of Samsung Galaxy S20 Ultra. It’s so much fun and joy to someone who likes watching videos or movies on the phone. On doing so, Samsung Galaxy S20 Ultra create live accuracy subtitle on the screen, no matter it is on movie, video, or podcast. This makes so much convenience to someone who has problems with hearing. More interesting, Samsung Galaxy S20 Ultra is doing this on the device without connecting to the internet, and the transcribed subtitles are not created by default from Google. Check on the steps to activate live captions setting: Settings >> Accessibility >> Hearing enhancement >> Live Caption >> Tap “Got it” >> Turn on “Hide Profanity”.
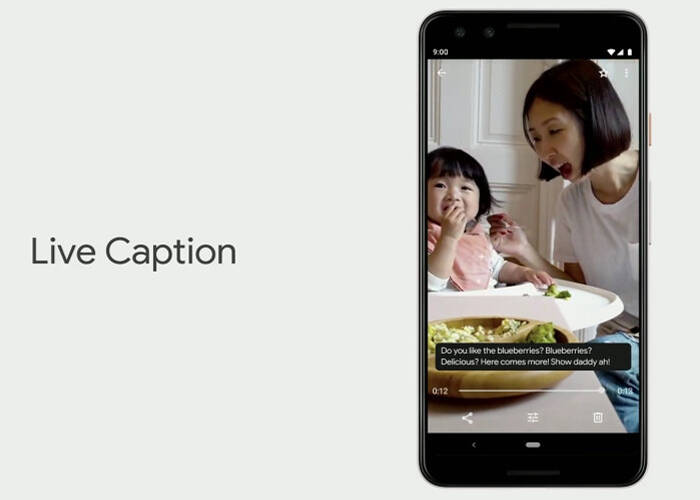
2. Quick share
Samsung makes it so quick and convenient on data transmission and sharing from device to device. With this feature, you can share images or music to your friends quickly only by tapping on the phone. This is nifty. Firstly, make sure your friend has toggled on “quick share” on his or her Samsung phone. Swipe down to the notification panel, select and tape on a quick share to activate this function. After that, you may open images on your phone and tap on the share icon on the bottom to select your friend’s device you want to deliver. They may scroll down the notification penal on their Samsung phone and download the image file.
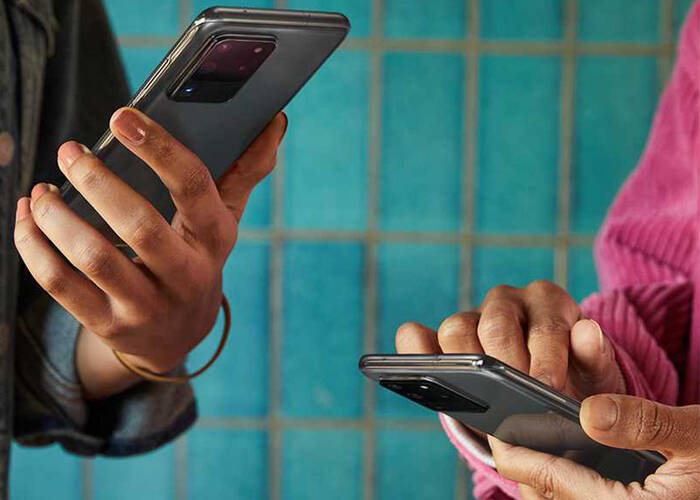
3. Shatter button
Samsung has made our picture taking so much interesting. This feature shows us how it does. When you open the camera app and take a picture, swipe down on the shutter button and it will take a bunch of burst shots automatically. When you tape on the button of the left side, you can see all the pictures you took in the burst shots. There will be a little icon on the burst shot pictures, you may tape on it to select the pictures you like and download to your phone.

4. 8K video
You can take 8K video with Samsung Galaxy S20 Ultra camera. When you toggle the camera for taking videos, you can tape the ratio icon on the top. After that, you may see an 8K video option. Toggle it on and you may take 8K video with your phone. More interesting thing is, you may take a screenshot of your 8K taking video by tapping on the small icon on the left. You can send your snapshot picture in the 8K video on your social app like Instagram, WhatsApp or email. This is pretty cool.

5. Dark Mode
Samsung S20 Ultra has an automatic systematic function of dark mode. If you switch to the dark mode, the screen interface look will be changed, and so the apps like Chrome, Google Drive, Instagram and other third-party apps. The dark mode is particularly suited to the S20's AMOLED panel, you will definitely like it if you like to switch things up from the standard interface colors. Besides, you can schedule it or any custom time range based on the day and night time you like to set. Samsung offers a lot more customization images in dark mode, and it makes your phone much more graceful looking.
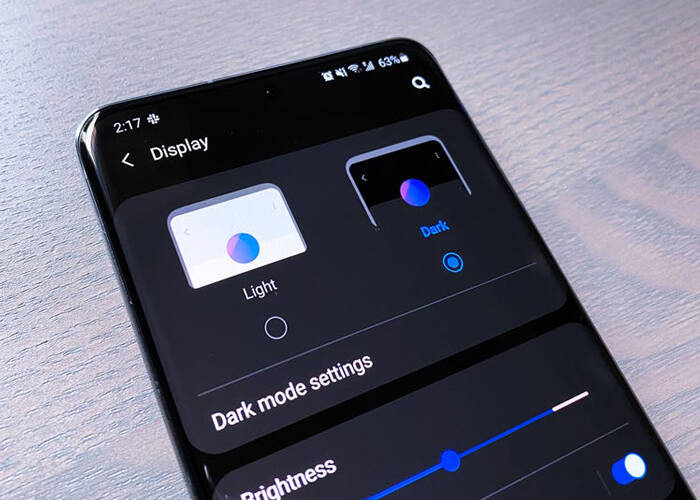
6. Split-screen and pop-up view
Samsung S20 series has a powerful function to allow users tasking on two or more apps in split-screen. You can select to allow the apps’ icon to be displayed on the screen so that you can easily see what the notifications are about in the apps. By doing so, you can quickly tap on it and respond to the message quickly. You can also close the icon afterward and stay on the app whatever you are doing on the phone. Take the steps to enable open pop-up view feature: Settings >> Advanced features >> Smart Pop-up view >> Select the apps you want to use a pop-up view.
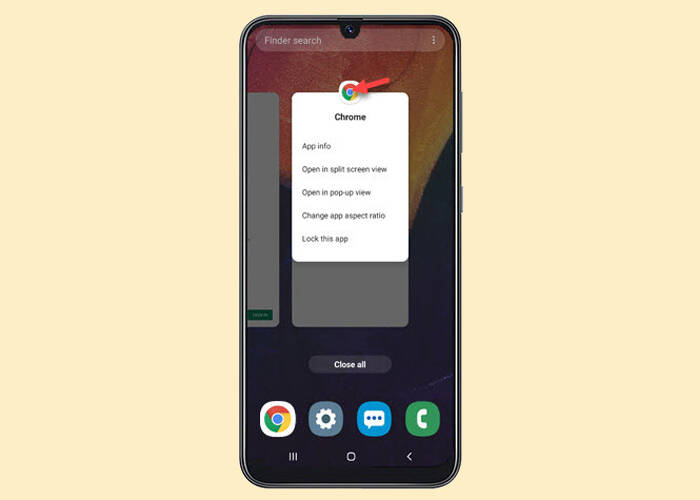
7. Smart one-hand mode
You must can’t imagine how someone can handle everything on the phone screen with one hand. Samsung Galaxy S20 Ultra will make you this person. The one-hand mode is Samsung S20 series’ unique feature, and it is quite useful. By doing so, you may adjust the screen size and layout for easy controlling of the device with one hand easily. Here is the steps to navigate one-hand mode: Settings >> Advanced features >> Turn on one-hand mode >> select the desired option from the 'Reduce screen size by using' section.

8. High contrast keyboard option
Samsung Galaxy S20 Ultra has some high contrast keyboard layouts for you. You can choose different themes high contrast keyboards for your message testing. It’s your personal choice, but it will make our message texting easier and nifty for someone who likes different color visions on the screen. To activate this function, just follow these steps: Settings >> Scroll down to tap on General Management >> Language input >> On-screen keyboard >> Choose the one you like in all available keyboards.
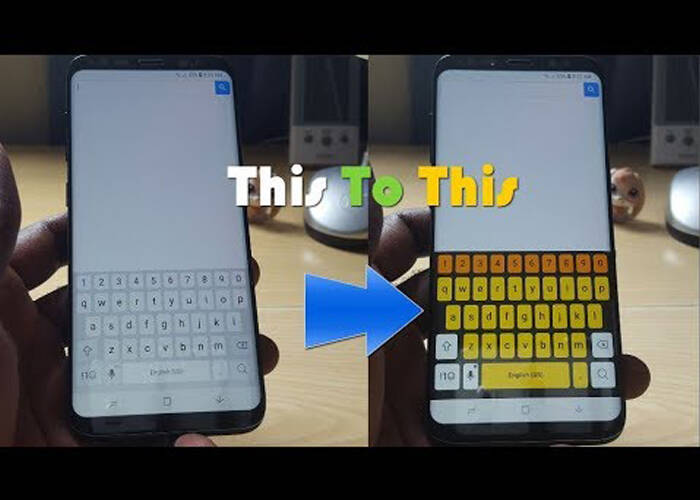
These eight tips and tricks are rarely known by us but some of them are useful. Samsung Galaxy S20 series is much more powerful on functions than you ever know as long as you keep discovering. Keep following our blog and we will bring you more news about Samsung newly released mobile products. On the other way, you may go to our online store for Samsung S10 replacement parts if you are interested in mobile repair. Leave your comments if you have questions about smartphone repair or new ideas about the Samsung S20 series. We appreciate your sharing.