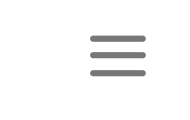15 Tips and Tricks of 3D Touch You Don’t Want to Miss
BY May | 十月 9th, 2015 | 0 | 0
With the iPhone 6S and iPhone 6S Plus having been in users’ hands for a few weeks now, we want to make sure you make full use of all the Peeks and Pops. Here are some tips and tricks to help you get to grips with what 3D Touch can do.
1. Quick Actions
Since not all apps support quick actions, you can press any item and experiment to see if it can be added.
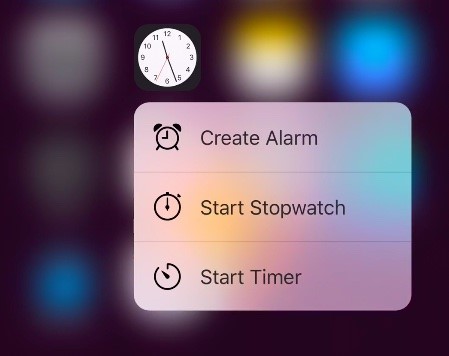
2. View Photos
Press to peek at an image, swipe up to share/copy it or press harder to pop the image to full screen. Also, when pictures are taken in Live Photo mode, the pictures appear as static images but come alive when you press on them.
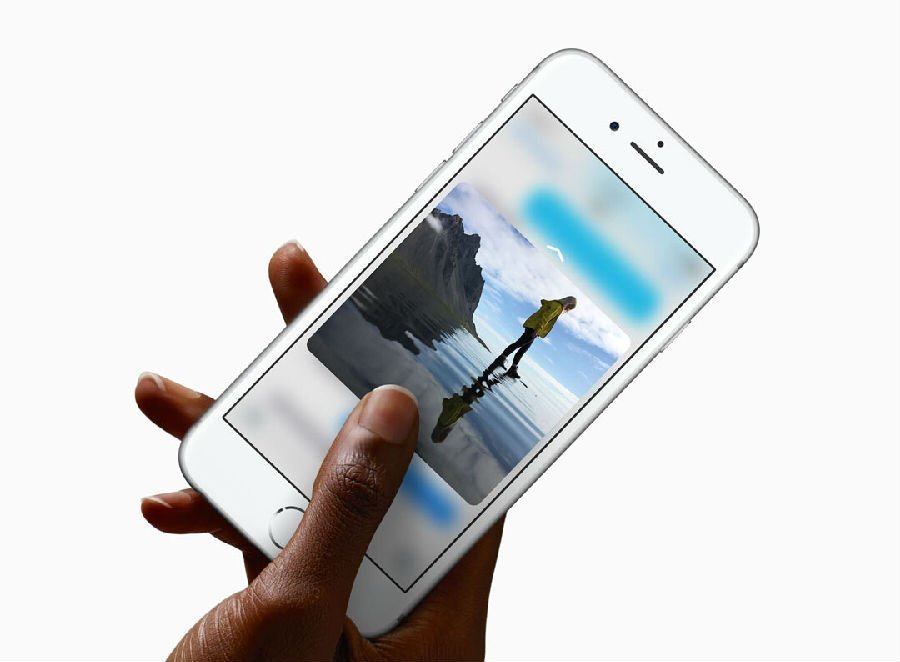
3. View Messages
Press a name in Messages and you can choose to create an email, make a voice or video call or reply to a message. Drag the preview window upwards to bring up a list of quick replies.
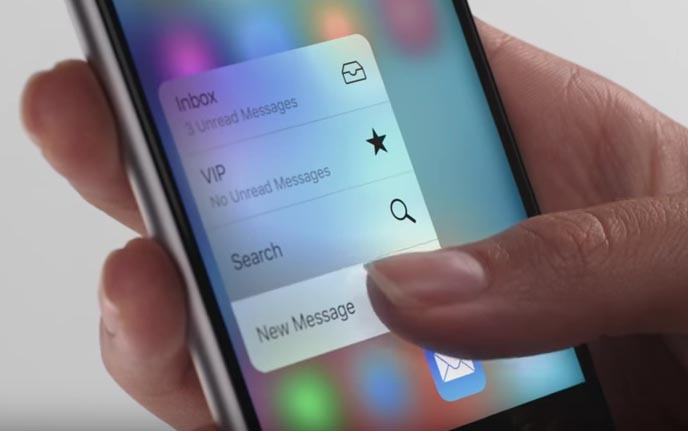
4. Preview Emails
Press a message in the inbox list to peek at its contents, press harder to open the message. Or press hard on the contact icon on the top right to open a menu that allows you to execute different actions.
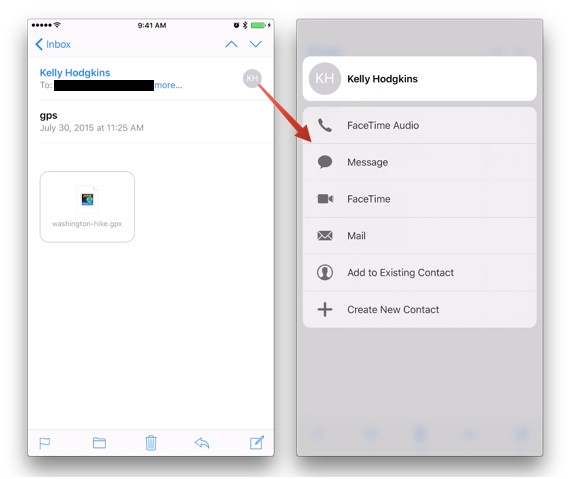
5. Preview Links
Press firmly on a link and a pop-up preview of the site will appear so you can quickly check it before launching it in a browser. When you are previewing the page, you can slide it upwards to access a menu that allows you to perform further actions.
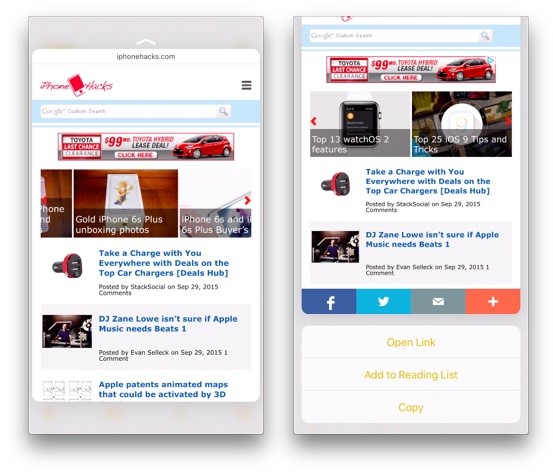
6. Peeks and Pops
The “Peek” is a configured view controller that allows users to get a preview of content before opening it (like a snippet of an email before opening the full file). The “Pop” is when the user clicks through the preview to open the full document, bringing it to the top of the screen.
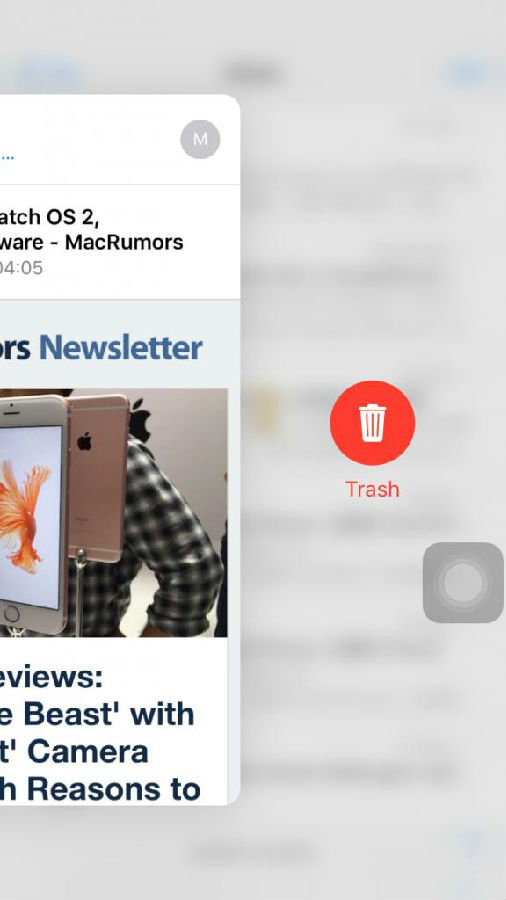
7. Zoom
9to5Mac found a Peek Zoom option disabled by default. When you press harder on the screen, you can zoom in to see the entire display and zoom out when you release pressure. This zoom feature can be enabled by going to Settings>General>Accessibility>Zoom, turn on Zoom and also enable Show Controller.
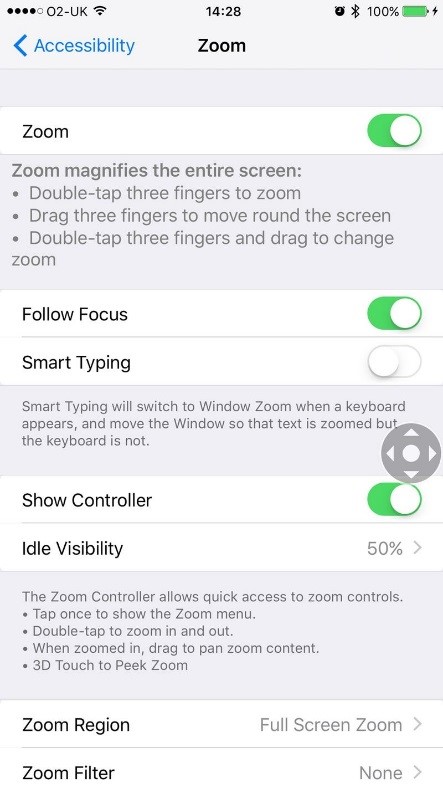
8. Trackpad
Press the keyboard until it turns light grey, when the keyboard changes into this trackpad, you can move the cursor by swiping your finger around the keyboard. You can also press once to select a word, press twice to highlight a sentence or press three times to choose a paragraph.
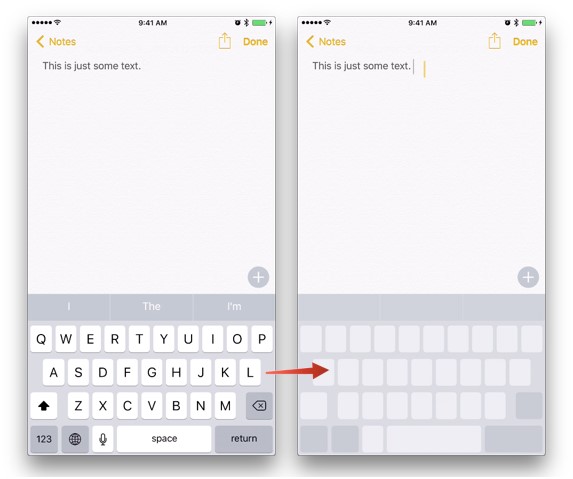
9. Take a Selfie
Press the Camera icon, then choose Take Selfie from the Quick Actions menu. You can also choose to record a video or slow-mo.
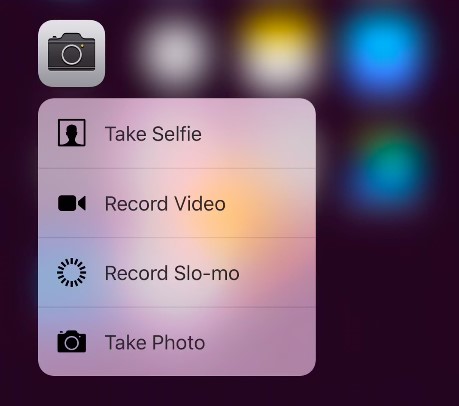
10. Active Live Wallpaper without Unlocking
If you use a Live Photo as your lock screen wallpaper, simply press hard to activate the image, no need to unlock the phone.
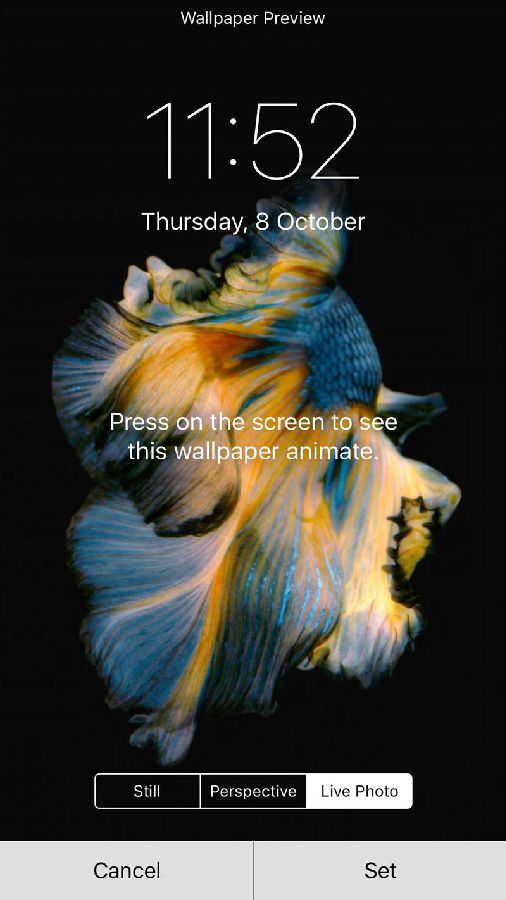
11. Sketches
Create a new Note in the Notes app and choose the pencil, marker or pen tool and then select a color. Press your finger on the display and you’ll be able to sketch, the darkness varies by how hard you press.
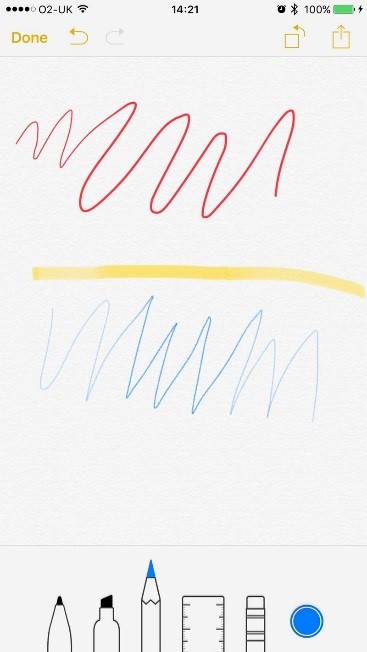
12. Adjust the 3D Touch Settings
You can adjust the 3D Touch sensitivity (Light, Medium or Firm), or turn on/off the 3D Touch features by going to Settings>General>Accessibility>3D Touch.
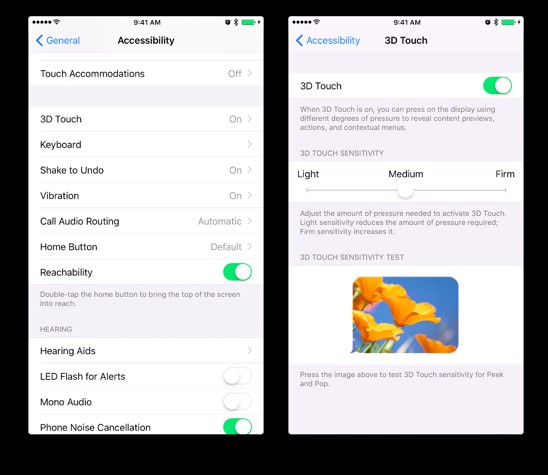
13. Direction Navigation
Simply by pressing on the Apple Maps app, you can get driving directions back home in a snap by tapping on “Directions Home”.
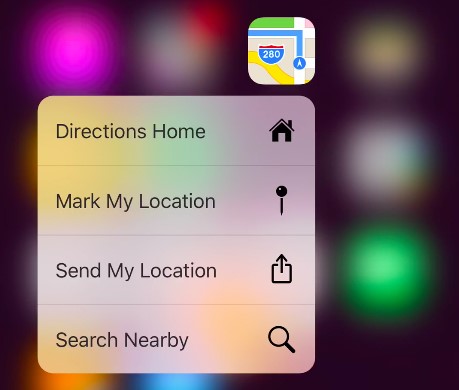
14. Switch Apps
If you like to switch different apps, apart from double pressing on the home button, you can also press on the left edge of the screen to jump to previously used apps or press even harder to be taken to the multitasking view.
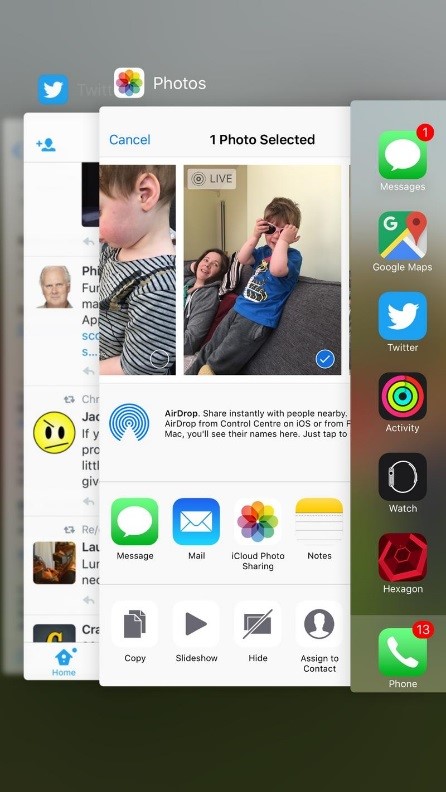
15. In iOS games
Another one for the future, but 3D Touch holds the potential to turn onscreen elements into pressure-sensitive gaming controls - making games deeper without making their control systems any more complicated. This is a quantum leap forward.