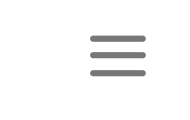10 Common Galaxy Note 3 Problems and Solutions
BY May | 十二月 16th, 2014 | 0 | 0

As the successor to Galaxy Note II, the Samsung Galaxy Note III was released in Sep. of 2013, featuring a lighter more upscale design with faux stitched pleather and a faux metallic bezel. As for the hardware and software, the Galaxy Note 3 also received an upgrade when compared with the Galaxy Note 2. However, every rose has its thorn, there’re still some issues after one year of usage. Here we have a list of the 10 most common problems with the Galaxy Note 3 and the corresponding solutions.
1. Issue: slow-charging or no-charging.
Some users reported that their Galaxy Note 3 charged slowly, while some found that the phones don’t show the charging status when plugging in.
Trouble-shooting:
● First is to check if your USB cable and charger are original or not. Fraud or non-official ones will certainly impact the charging.
● Secondly, to clean the charging port. Use a Dust Blower to blow or soft toothbrush to brush the Galaxy Note 3 charging port and USB cable charging connector.
● If the above two tips don’t work, check to see if the charging port is out of shape. If so, you’ll have to replace it with a new one.
● If a new charging port still doesn’t solve your problem, perhaps the battery is out of service. Try to replace it with a new battery, but be careful not to buy a fake one.
2. Issue: disappearing photos.
Some people complain that they can’t find their photos on the Galaxy Note 3.
Trouble-shooting:
● Go to Settings > Application Manager > Gallery > Force Stop > Clear cache. Then open the Gallery App > Menu > Show Hidden Items.
● If the above solution doesn’t help, try to open the My Files app then go into its Settings and select Show hidden files. You should now be able to find a folder labeled “hide”.
● Turn off the Note 3, remove the SD card and try putting it in your computer or laptop. You should be able to find the photos in a DCIM folder. Now make sure the card is clean and then try replacing it carefully in the phone.
3. Issue: dropped calls.
There’re some users complaining their Galaxy Note 3 drops signal when making calls, even though other phones work without any problems in the same area.
Trouble-shooting:
● Restart your Galaxy Note 3.
● Try a factory reset. Be careful to back up your data before performing the factory reset.
● There’s a chance it’s a hardware fault. Contact your carrier, retailer, or Samsung about a replacement handset or a replacement antenna cable.
4. Issue: unreliable GPS.
This happens to Galaxy Note 3 AT&T owners, whereby the GPS drops for a short time and returns sometimes, at other times it seems to go missing for prolonged periods.
Trouble-shooting:
● Update your software to Android 4.4 KitKat by checking in Settings > General > About device > Software update.
5. Issue: email not syncing.
A few people are plagued by problems with email not syncing even though they have set it.
Trouble-shooting:
● Make sure your email sync is on.
● Delete and reset your email account. Go to Settings > General > Accounts > E-Mail > Remove Account, then log in your account again.
● Turn off your Galaxy Note 3, remove the battery, leave it out for a minute, install it and turn on the phone.
6. Issue: phantom notifications.
Some people are bothered by phantom notification sounds or vibrations on their Galaxy Note 3 and finding no actual notification in the notification bar.
Trouble-shooting:
● Go to Settings > Accessibility > Notification reminder. Turn off past notification.
● Go to Settings and turn NFC off.
● It could be Gmail receiving an email under another tab like promotions or social, so it doesn’t look as though you have a new email. You can change this in Gmail’s settings by managing your labels.
● If the above solutions don’t help, you’ll have to check on every app you’ve installed and find out which app is causing the glitch.
7. Issue: “prevention information” message.
A number of people have suffered from a pop-up message on the Note 3 saying prevention information like “An application has been forced to stop for an unauthorized attempt to access systems in your device. It may be safe to delete an application obtained from an unauthorized route. Check now?” and there’s an option to “not show for 30 days.” It seems to be some kind of bug or false positive rather than an actual issue with an unsafe app.
Trouble-shooting:
● Get an update to fix this by going to Settings > About phone > Software update.
8. Issue: Wi-Fi issues.
Some Galaxy Note 3 owners are having trouble connecting to Wi-Fi networks as well as slow Wi-Fi or no Wi-Fi issues.
Trouble-shooting:
● Go to Settings > Wi-Fi > Menu > Advanced and then uncheck Auto network switch.
● Try turning off your device and router for a few minutes and then turn them both back on again.
● Go to Settings > Wi-Fi and long press on the problem connection, then tell the device to forget it and set the connection up again.
● Try out the free Wi-Fi Analyzer app and see if crowded channels could be the issue. If so then change the channel on your router.
● Make sure that your router’s firmware is up to date and check settings like MAC filtering.
9. Issue: overheating.
All smartphones will heat up when you play games or watch videos for two hours straight, but if your Galaxy Note 3 is getting uncomfortably hot during normal or light usage, then you might have a real issue.
Potential solutions:
● Always start with a simple reboot, turn it off, leave it for a few seconds and then turn it on again.
● Turn it off and remove the battery door, battery and SD card. Try using a different SD card to test if it makes a difference.
● Perhaps you’ve installed an app that is causing issues, so you may try a factory reset and then selectively reinstall. Be careful to back up the data before factory reset.
● If none of the above works for you, contact your retailer, carrier or Samsung service to get a fix or replacement.
10. Issue: index Service has stopped.
A number of people reported that their Galaxy Note 3 keeps having a message popping up “Index Service has stopped”. Some have solved it by simply clicking it away, while others are suffering freezes and having to reboot the phone.
Trouble-shooting:
● Turn the phone off and remove the SD card, back up all files onto your computer. Put the SD card back into the phone and turn it on. Then go to Settings > Storage > Format SD card (you may have to do this twice). Now you should be able to copy the files back from the computer by plugging in the phone via USB. Make sure the SD card is empty and then begin transferring the files back onto it. Just watch out for warnings about incompatible files and do it in small groups, so you can identify the culprit if the problem reoccurs.
(Source: digital trends)